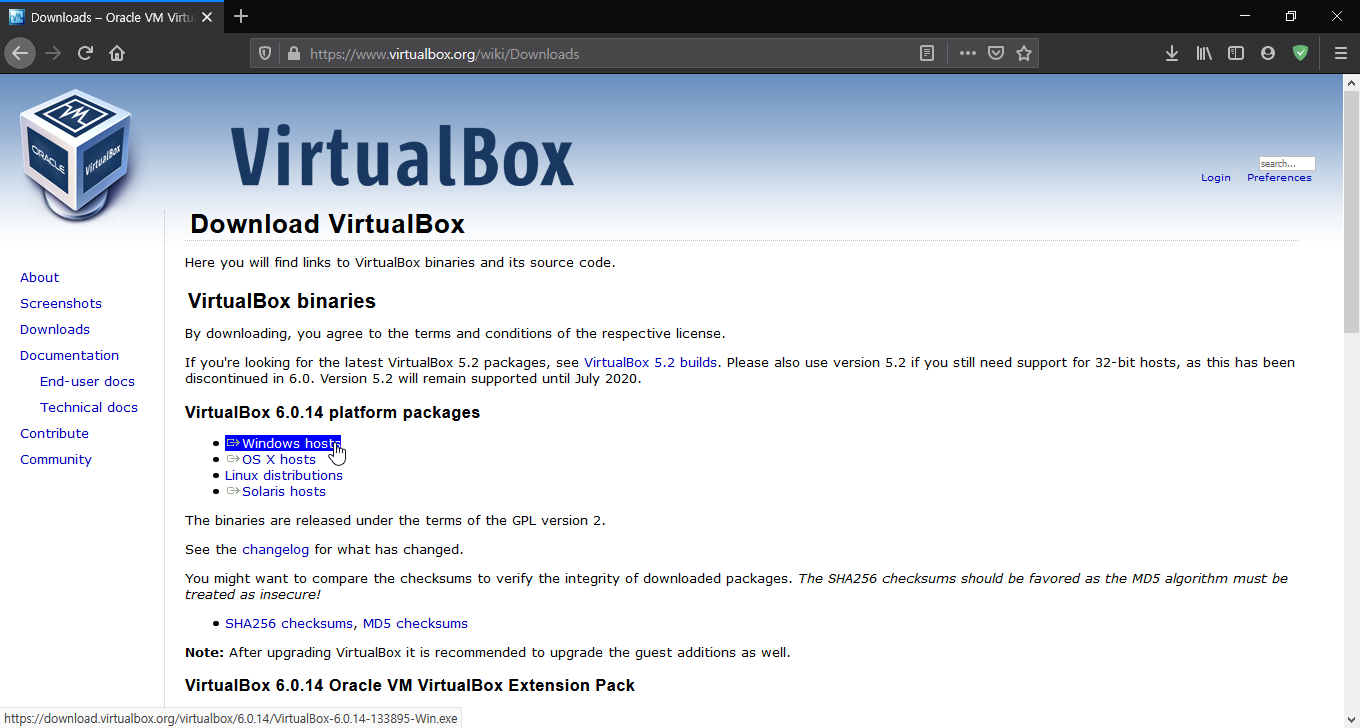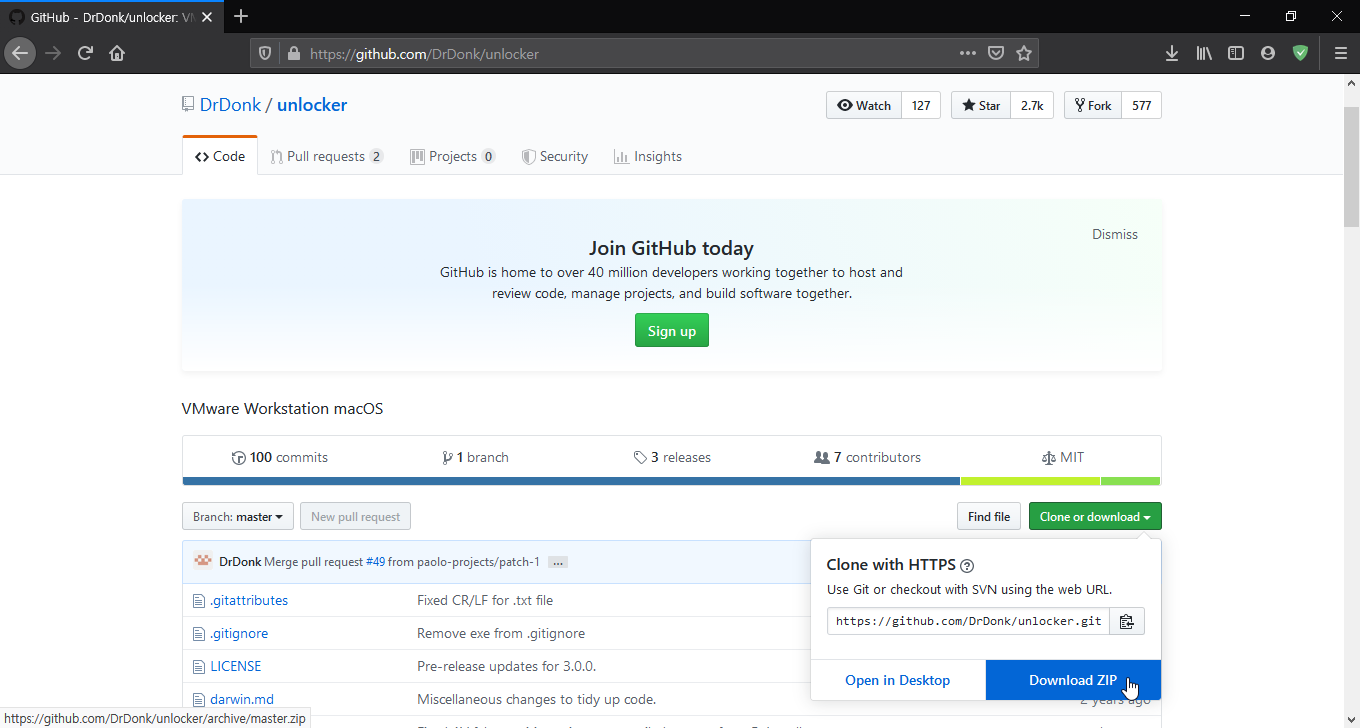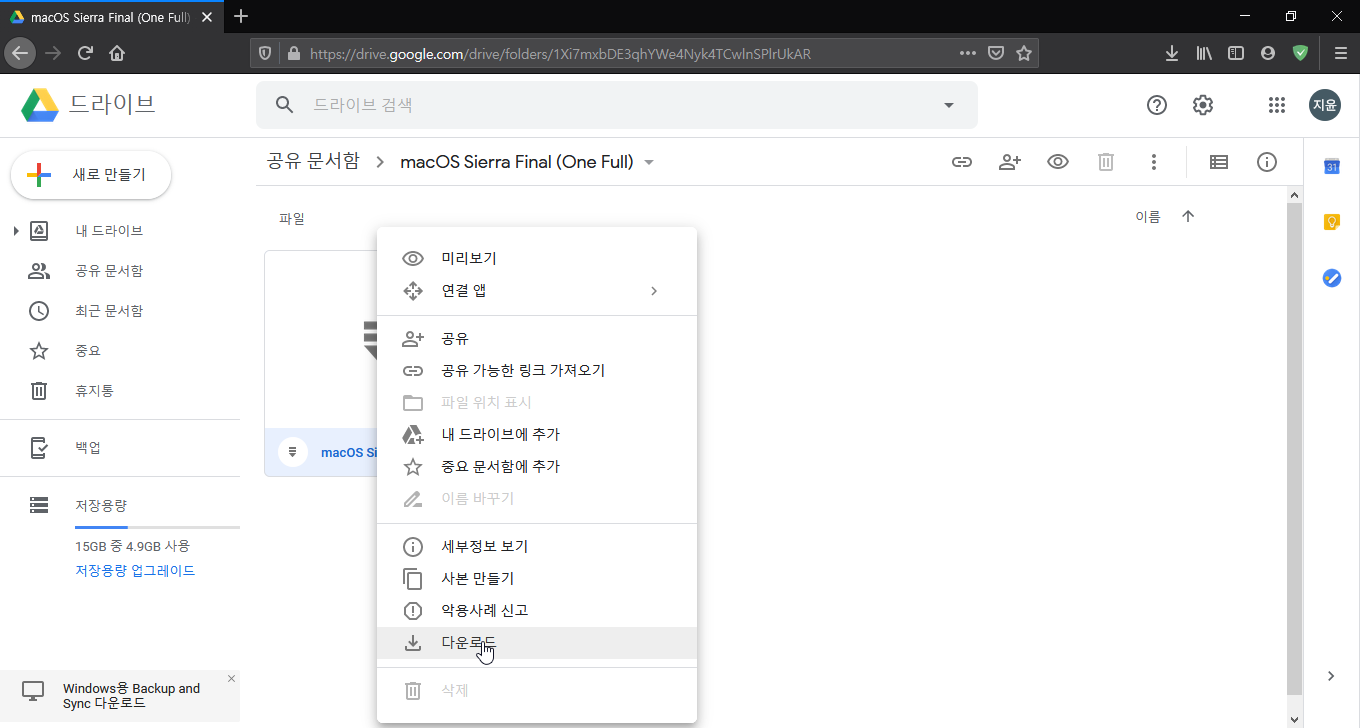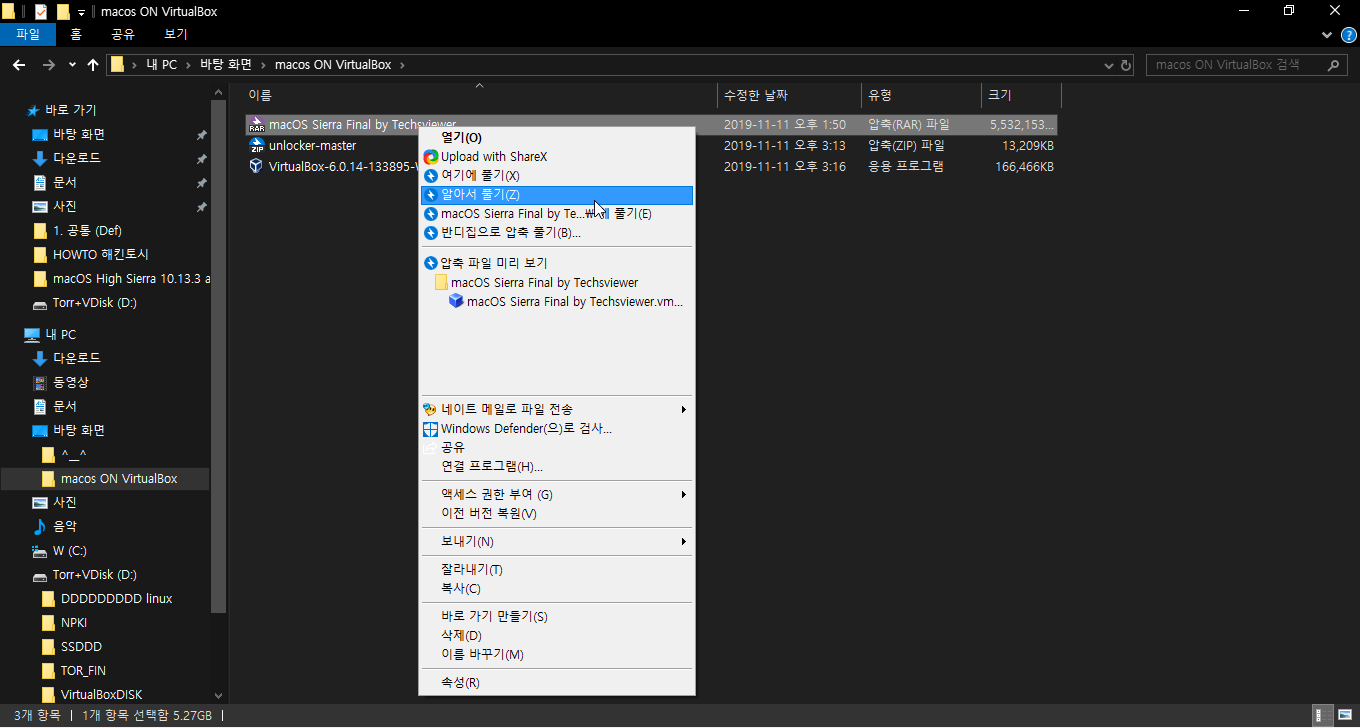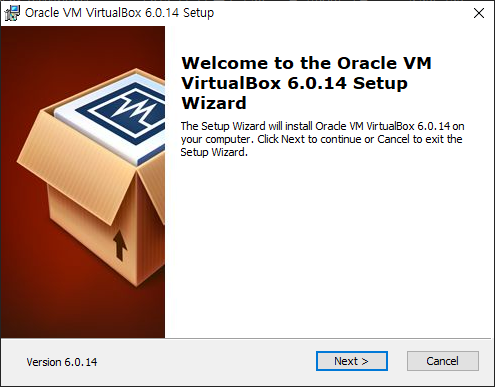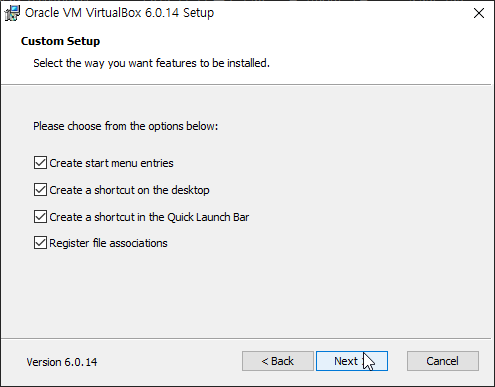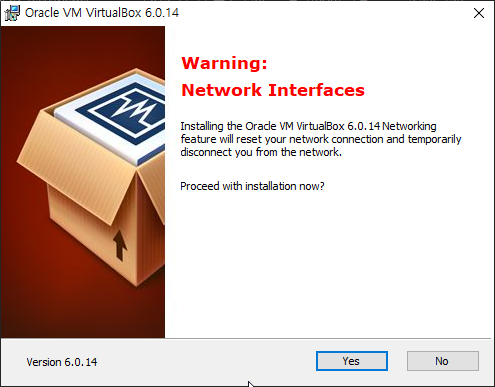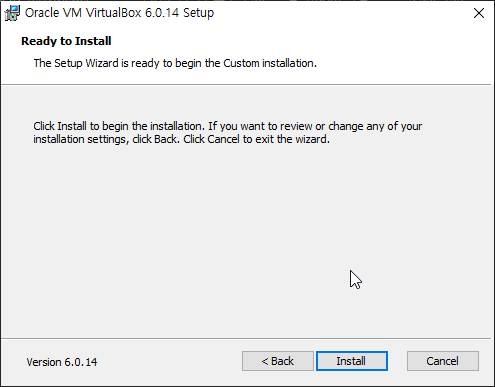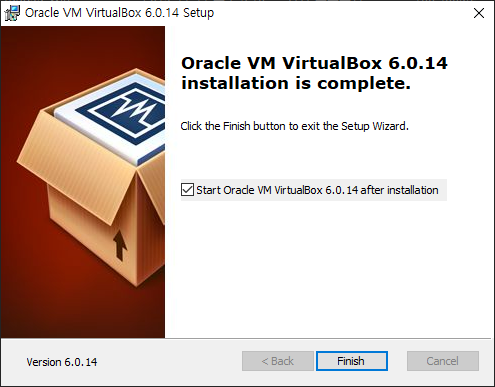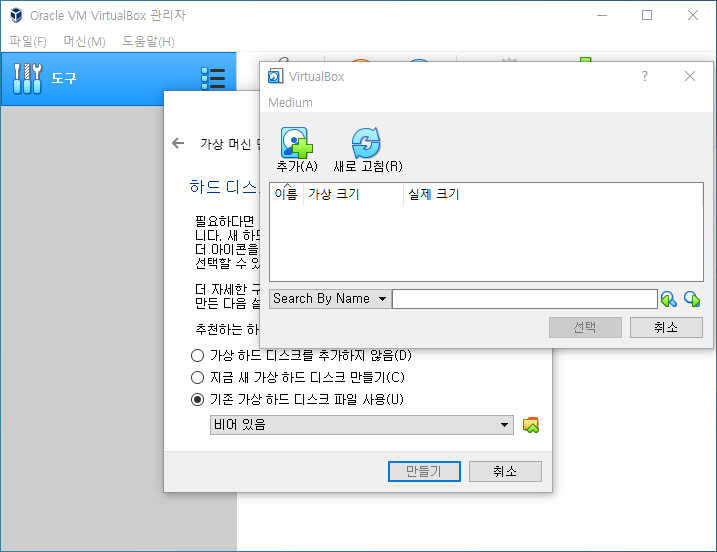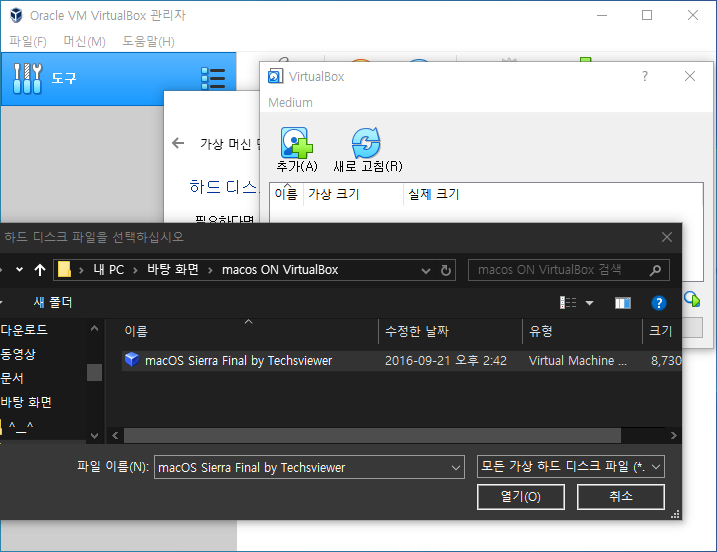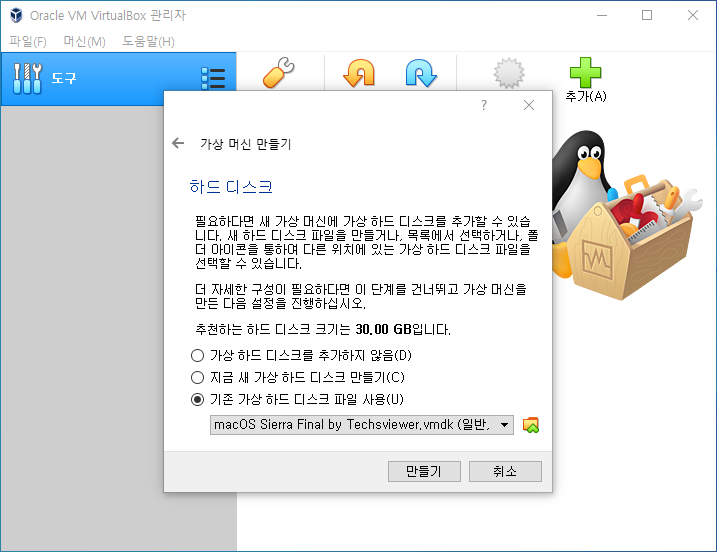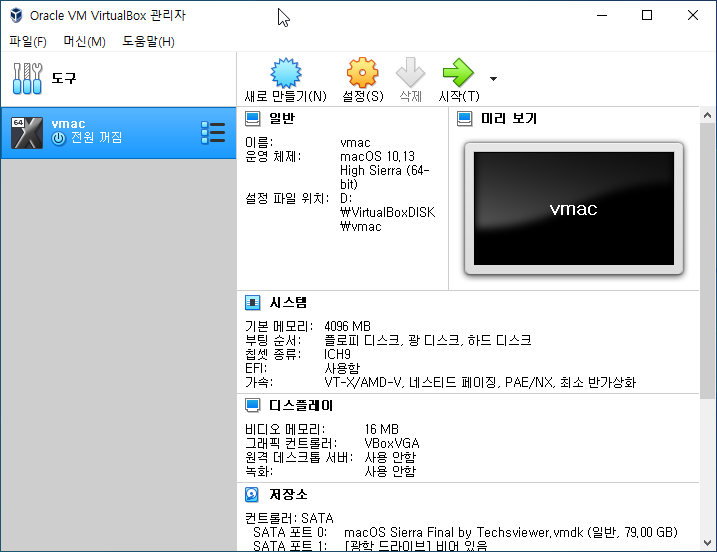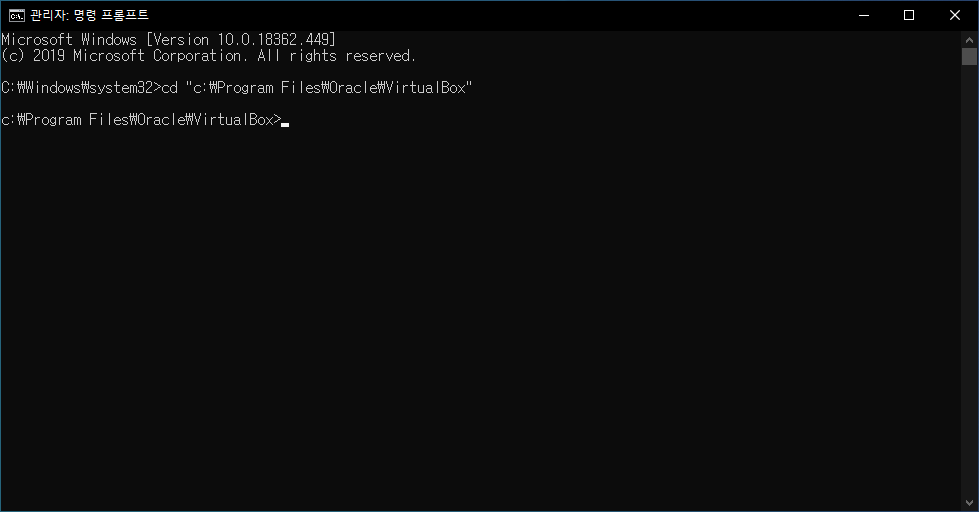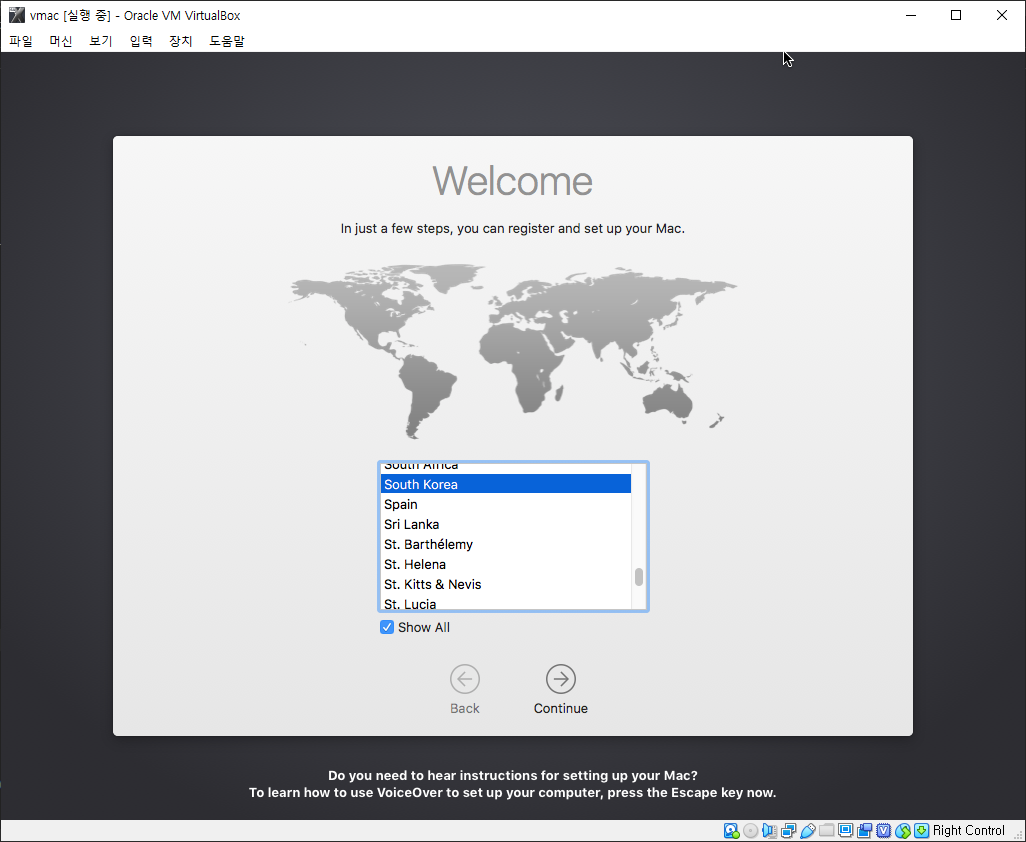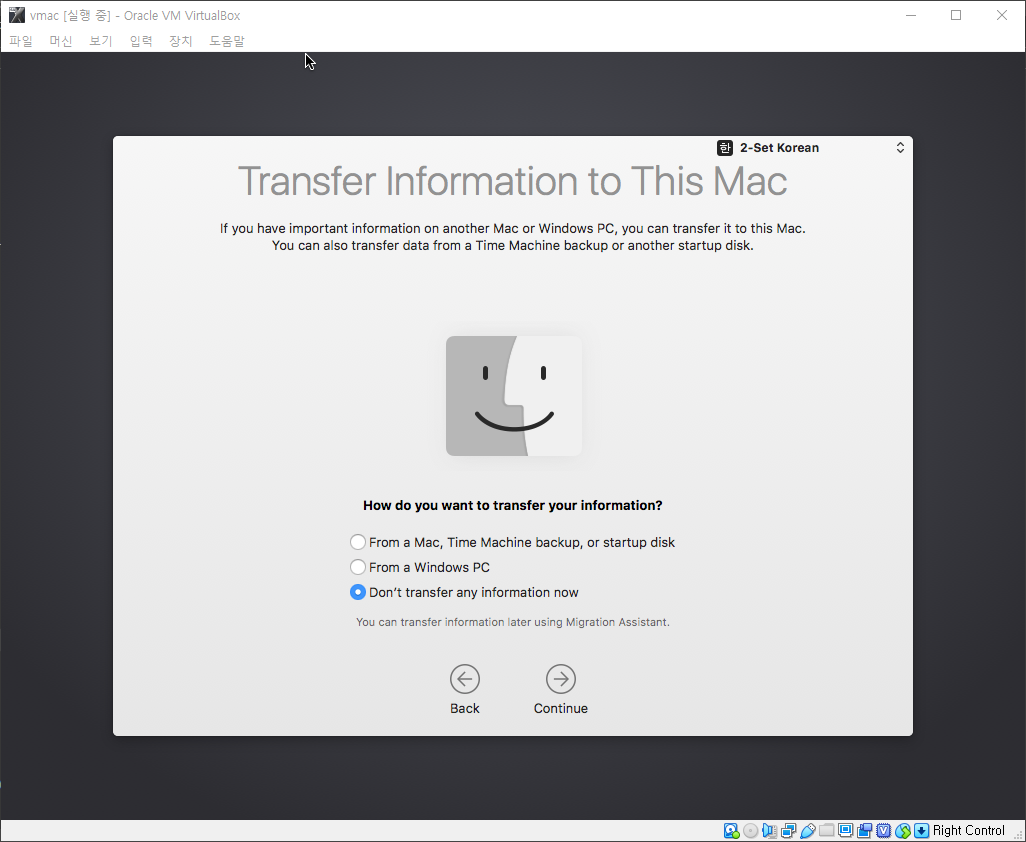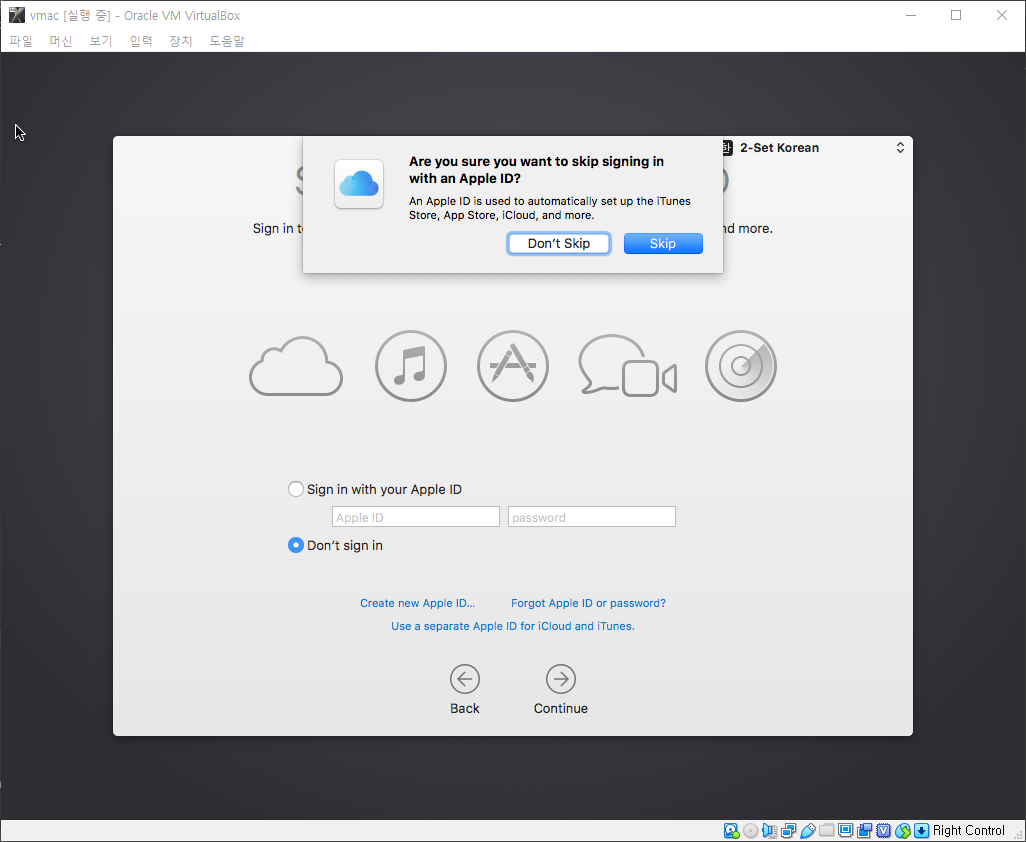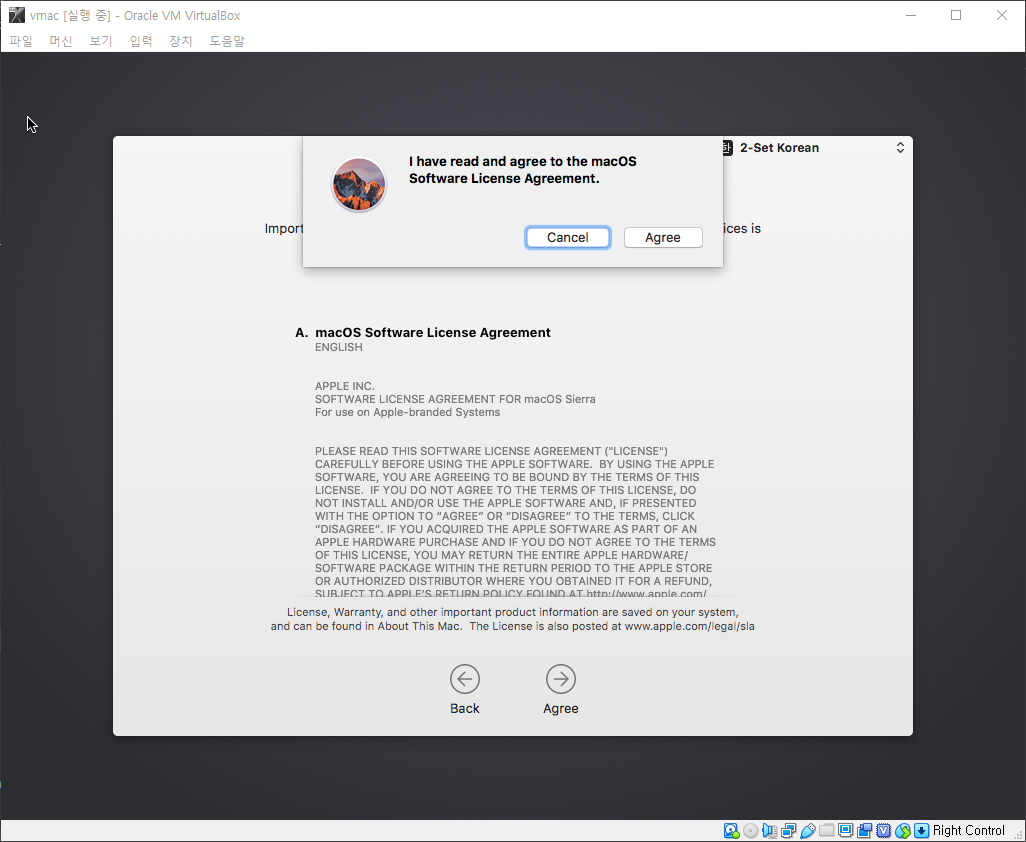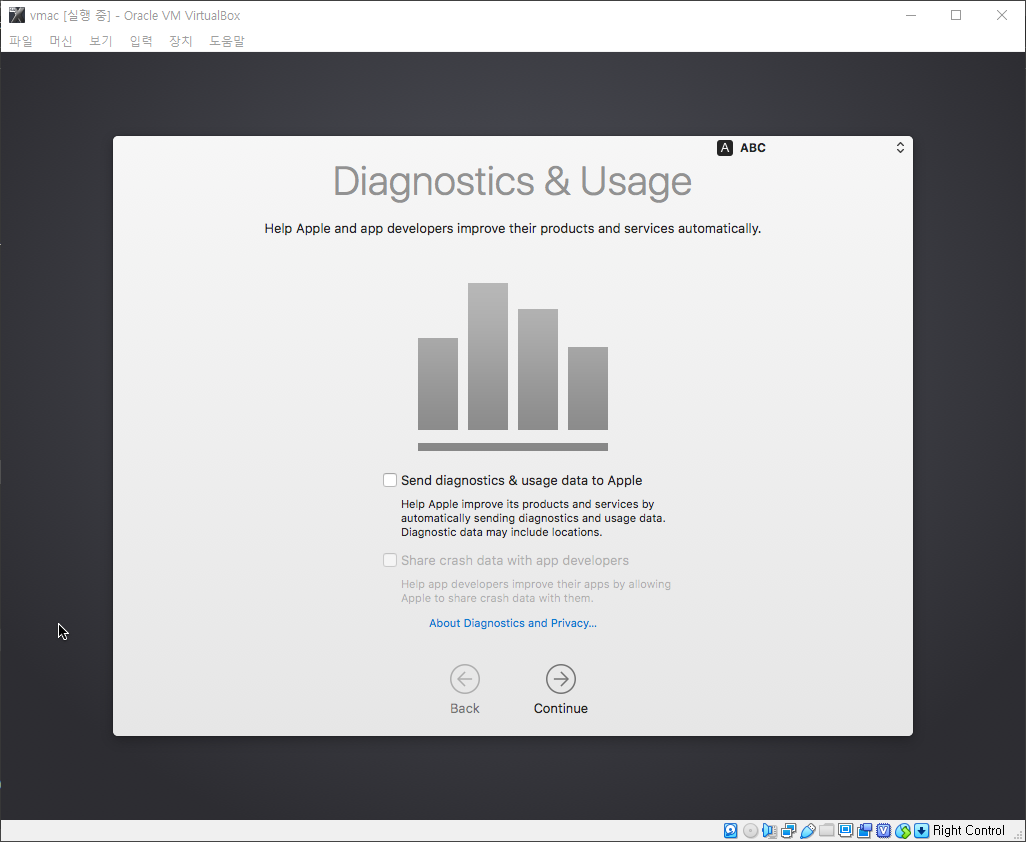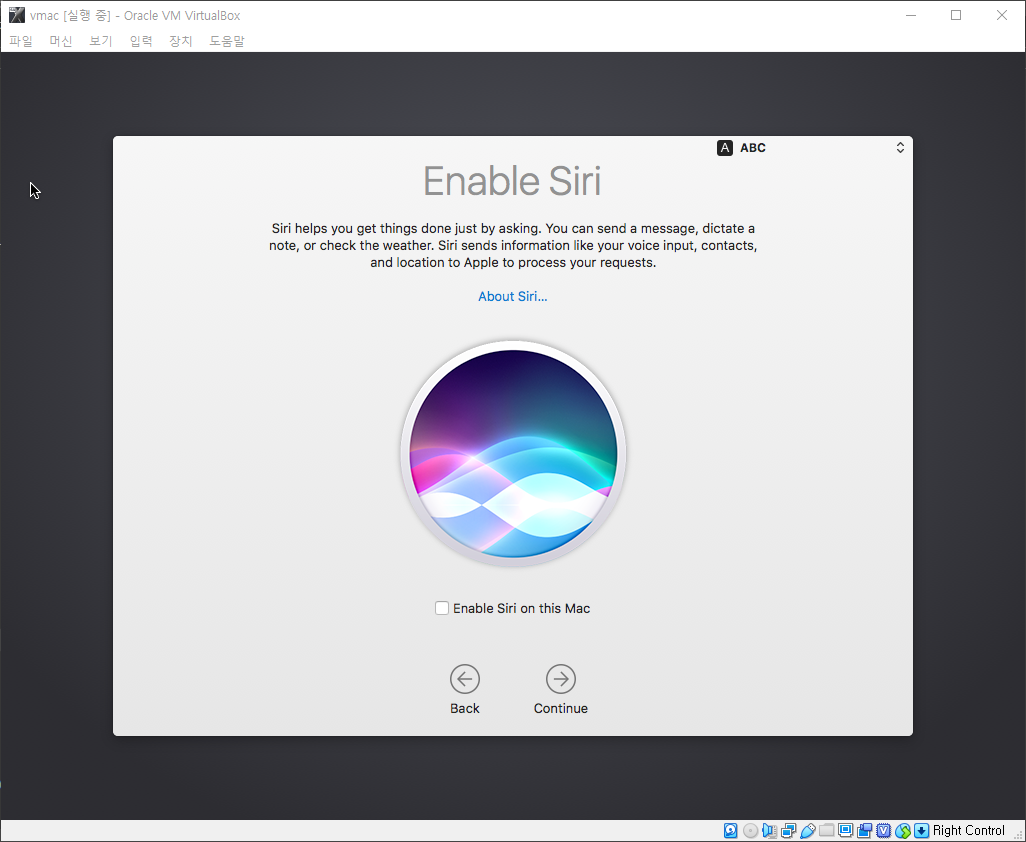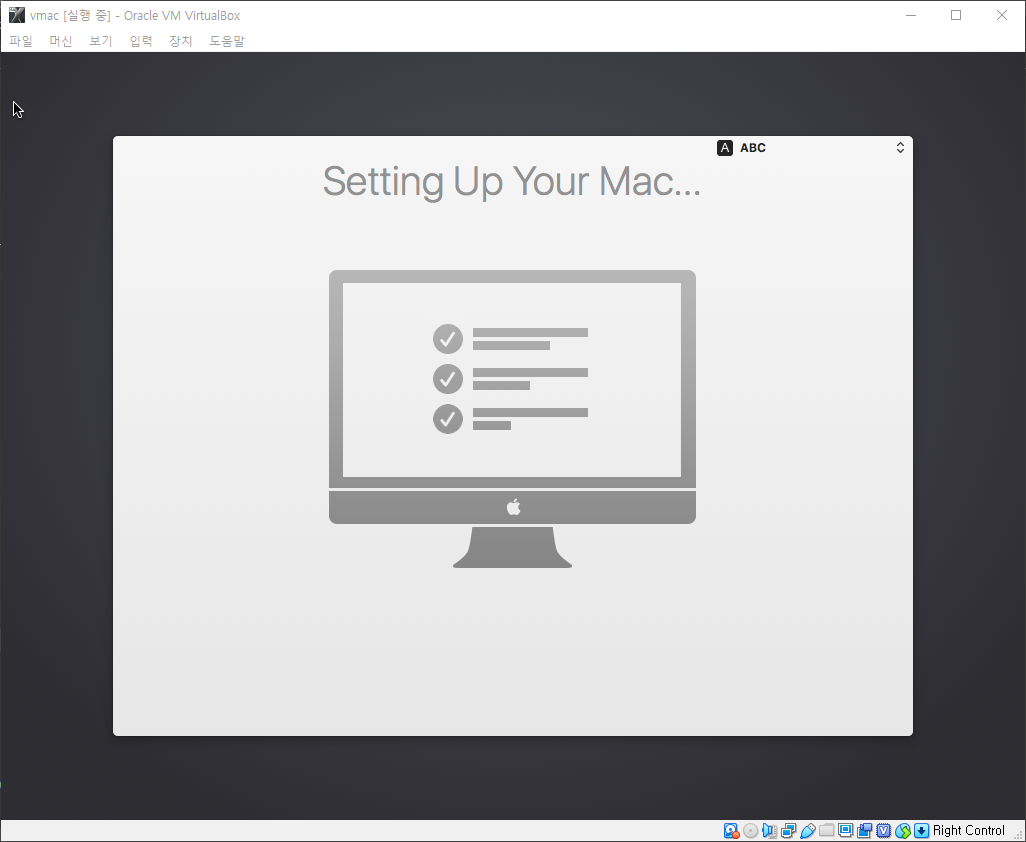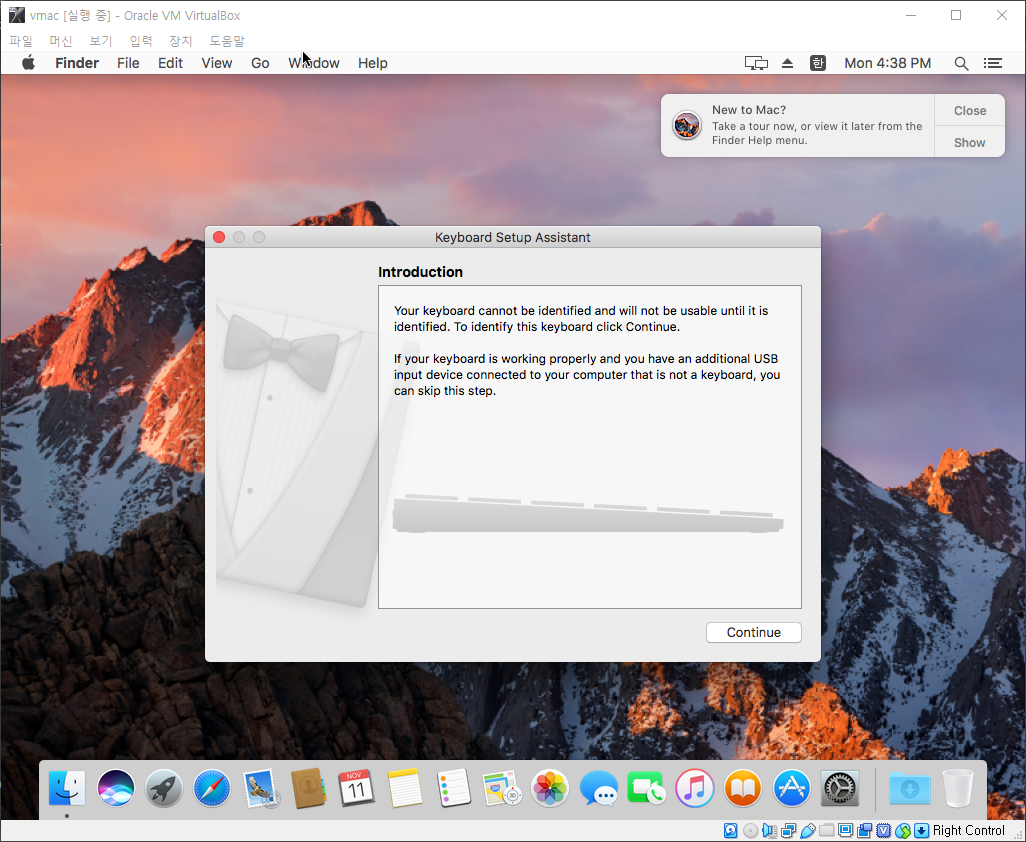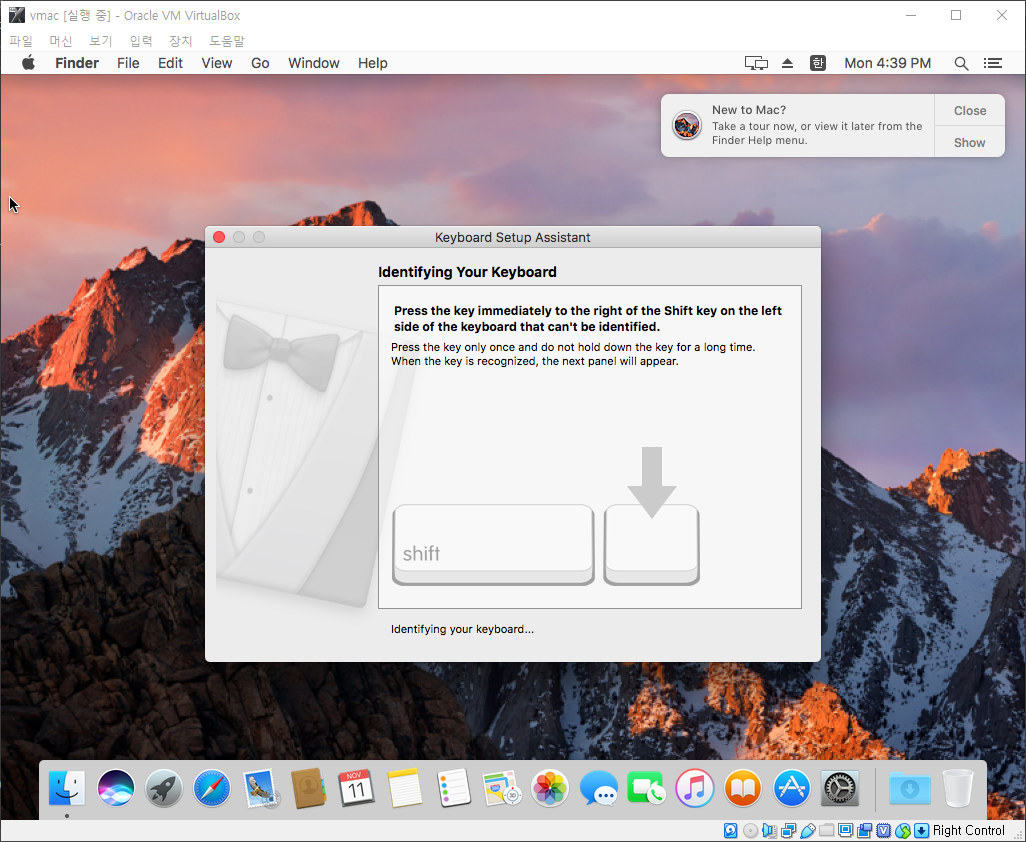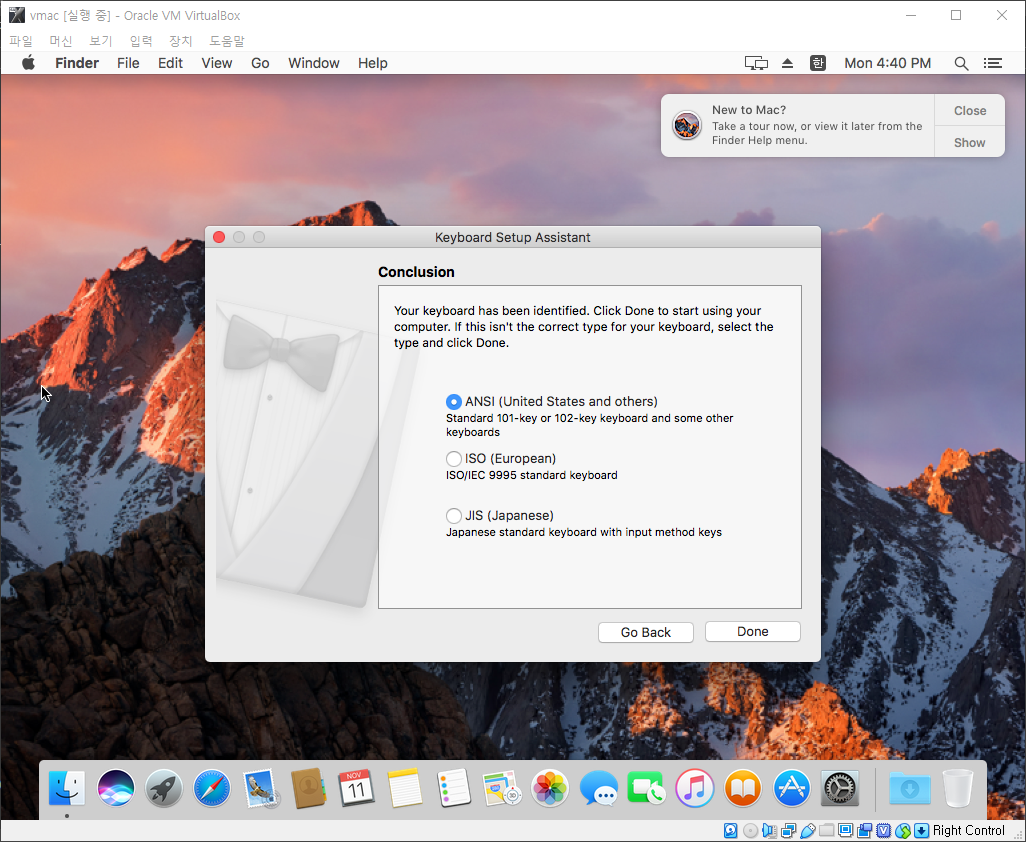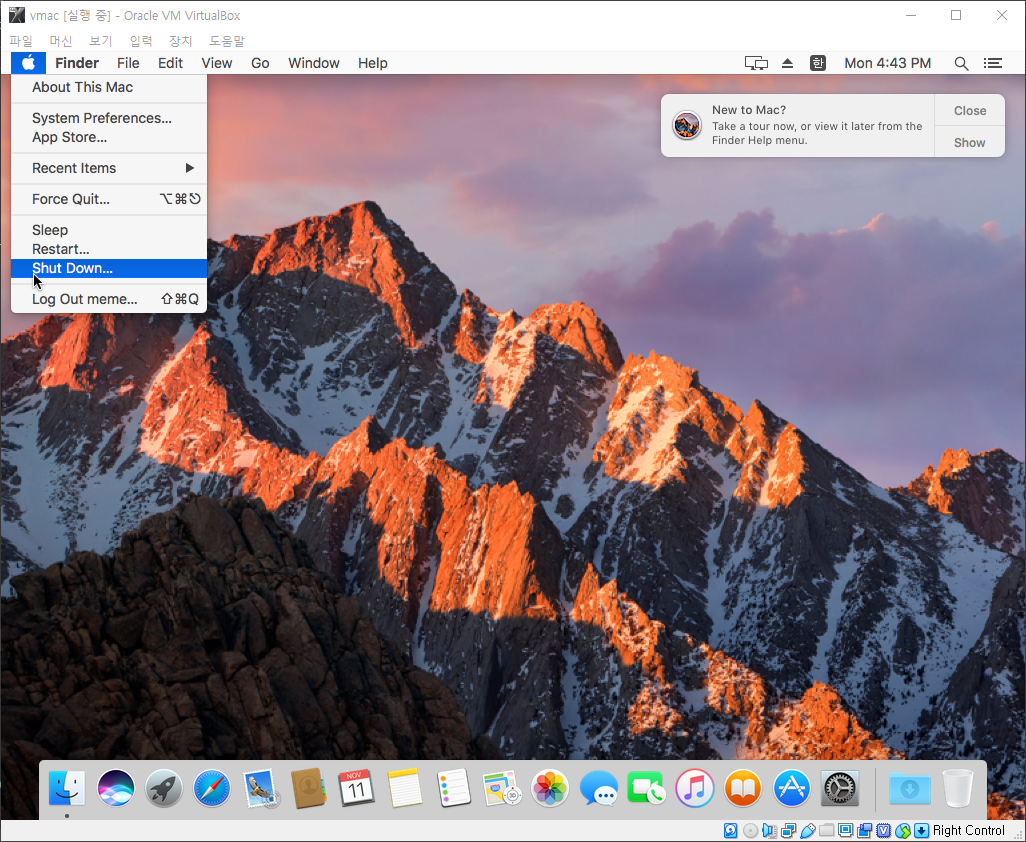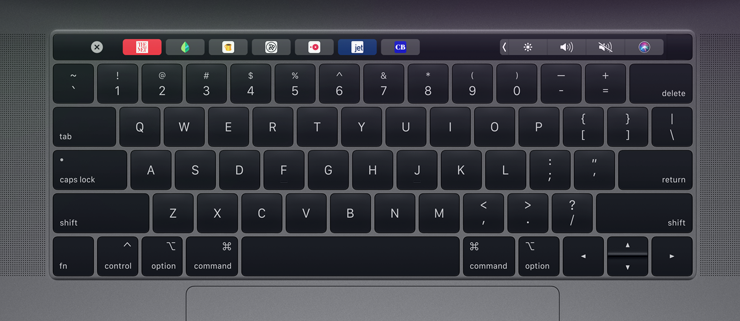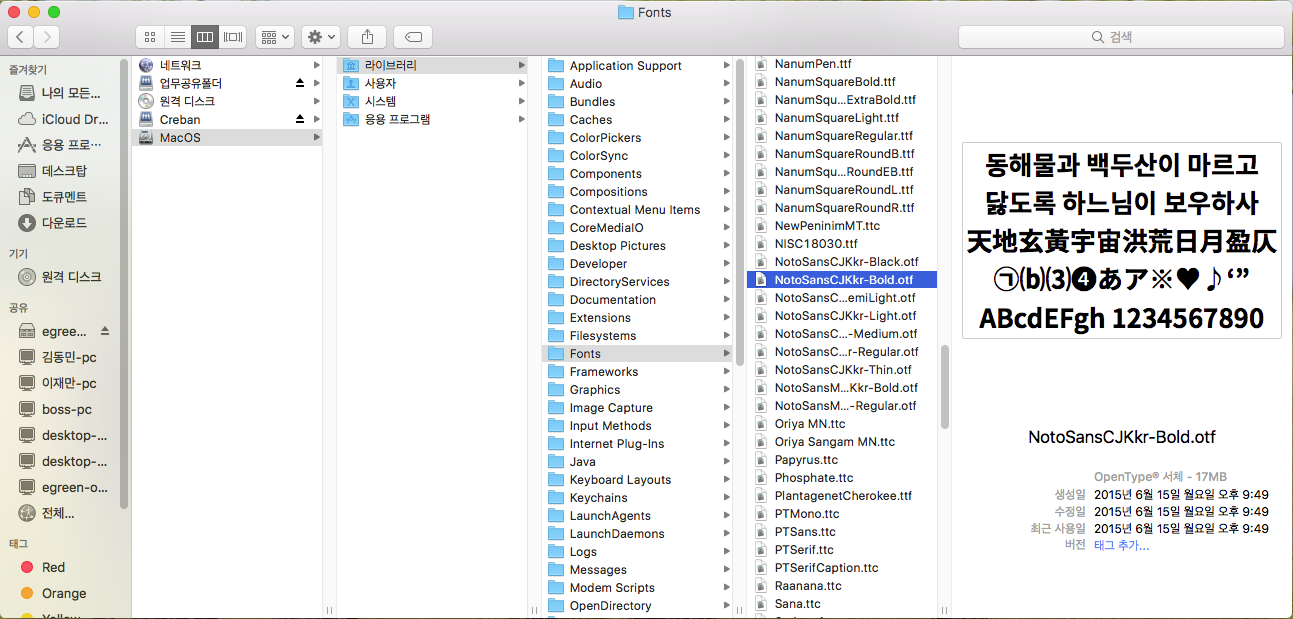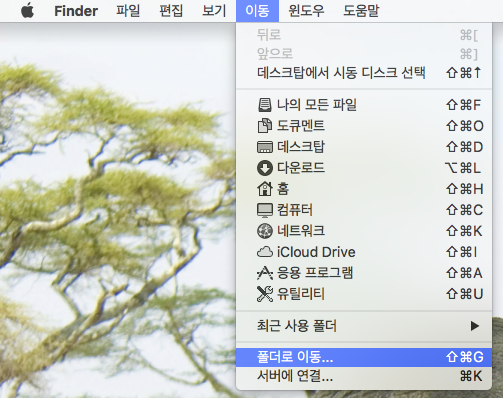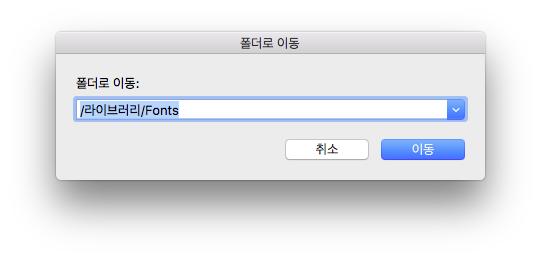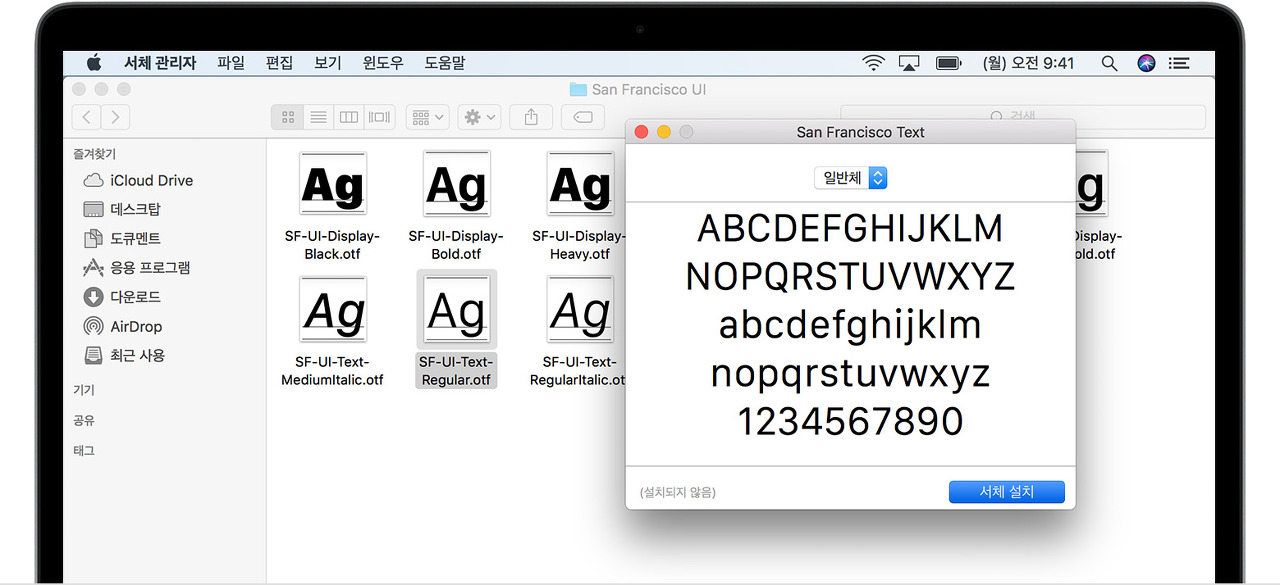리얼맥을 가지고 있거나, 윈도우에 VirtualBox나 VMware 가상 머신으로 mac 시스템을 부팅하였다면,
커스텀맥에 macOS를 이식하기 위한 mac 설치 USB를 제작할 수 있습니다.
맥이 없으시다면 이전의 글인 https://codig.tistory.com/entry/윈도우-VirtualBox-가상-머신에-macOS-High-Sierra-설치하기 을 먼저 확인하고 이 글로 돌아와 주세요.
진행과정 중 맥에서 복사 붙여 넣기는 로고키 + C, 로고키 + V 입니다. 진행 중 복붙 단축키가 윈도우와 달라서 좀 당활할 수 있으시겠지만, 복붙 정도는 다국어 하듯이 쉽게 적응하실 수 있을 것이라 생각됩니다 ^^
설치순서:
① 준비물 챙기기
② USB 메모리를 extended mac OS(저널링)으로 포맷
③ 파일 다운로드 확인
④ USB에 설치 파일 인스톨하기
⑤ USB에 Clover EFI 설치
⑥ USB에 Clover에 Kexts 파일 복사
1. 준비물 챙기기
진행은 모두 (VirtualBox 에 설치된 macOS Sierra) mac환경에서 진행합니다.
폴더 변경하지 않고 다운로드 받으면 Downloads 폴더에 저장이 됩니다.
USB 메모리 8G 이상
macOS Clean Install 파일 [다운로드] (5GB)
Clover EFI bootloader [다운로드]
Kext(Driver) 파일 [다운로드][추가다운로드]
2. USB 메모리를 extended mac OS(저널링)으로 포맷
① USB 메모리를 꽂고, VirtualBox 하단 상태표시줄의 USB에서 마우스 우 클릭하여 USB 메모리를 선택

저 같은 경우 기존에 Windows 1903 버전이 USB 메모리가 있어서, USB가 마운트 되어 바탕화면에 보여지고 있습니다.
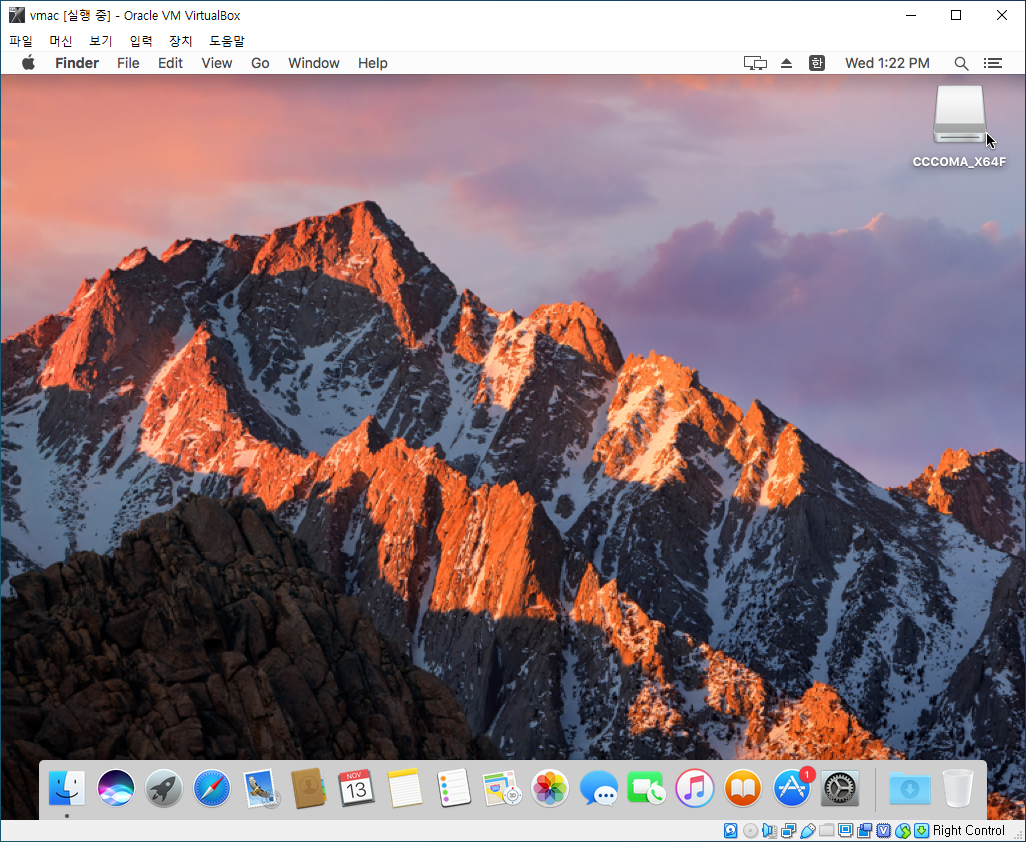
② Finder에서 응용 프로그램 → 유틸리티 → 디스크유틸리티(DiskUtility) 선택
- 화면아래 독(Dock)에서 맥얼굴 아이콘의 Finder 클릭

- 응용프로그램 → 유틸리티 → 디스크 유틸리티 클릭
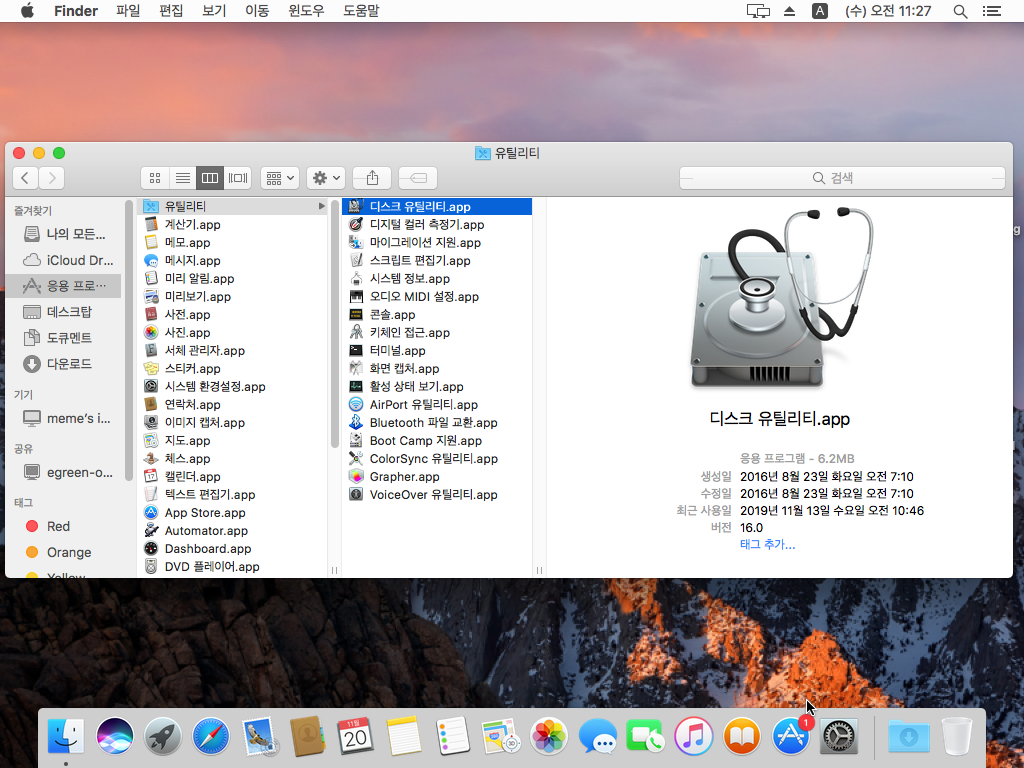
- USB 메모리 마우스 오른쪽 클릭해서 지우기 선택 또는, 화면 상단에 있는 지우기 클릭
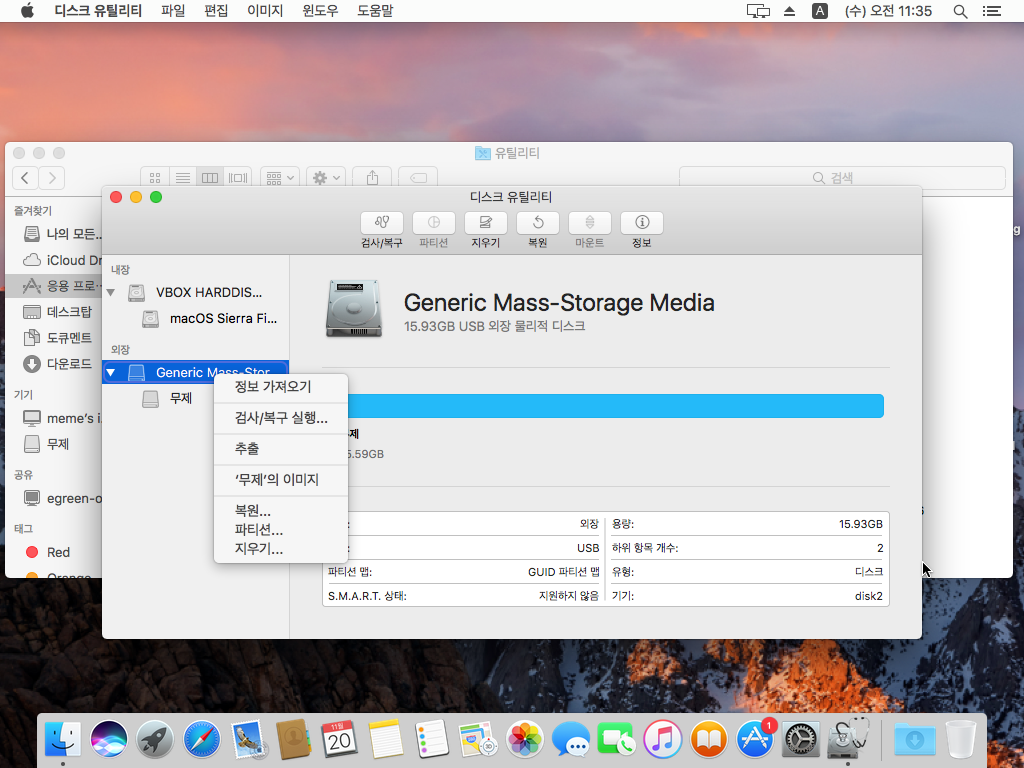
- 지우기 옵션 주의(라벨을영문으로 넣고 기억해두세요, Mac OS 확장(저널링), GUID 파티션 맵 선택)하여 지우기
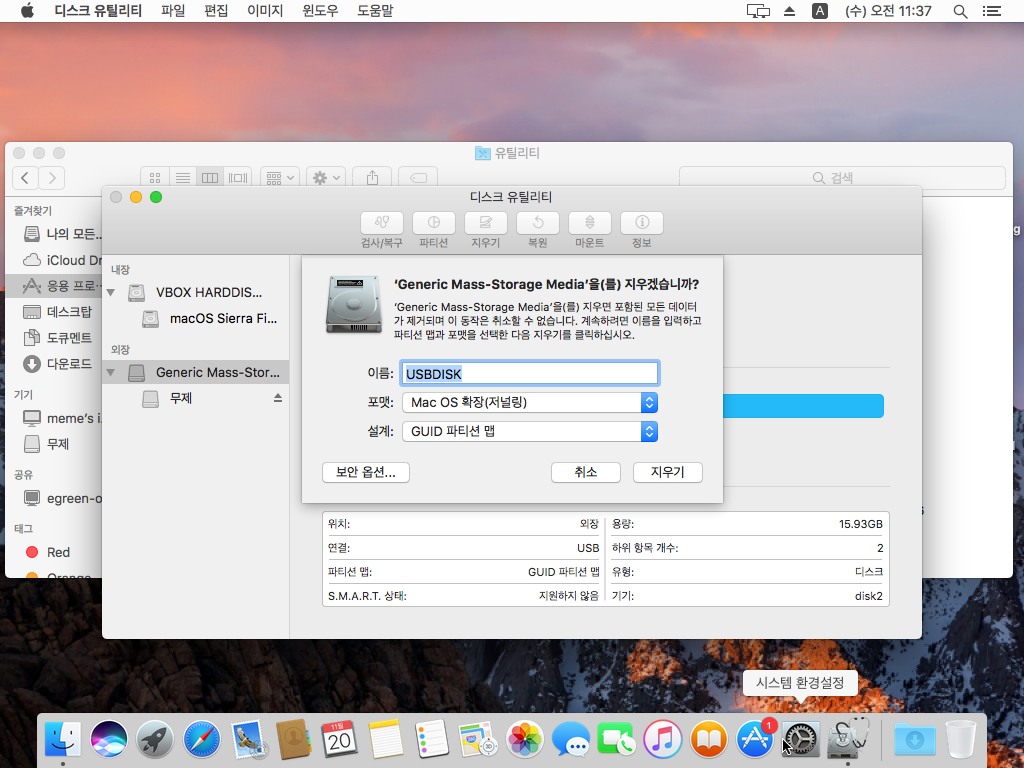
- 포맷이 진행중입니다. 완료 되면 디스크 유틸리티 창을 닫습니다.
파인더 창도 닫습니다.
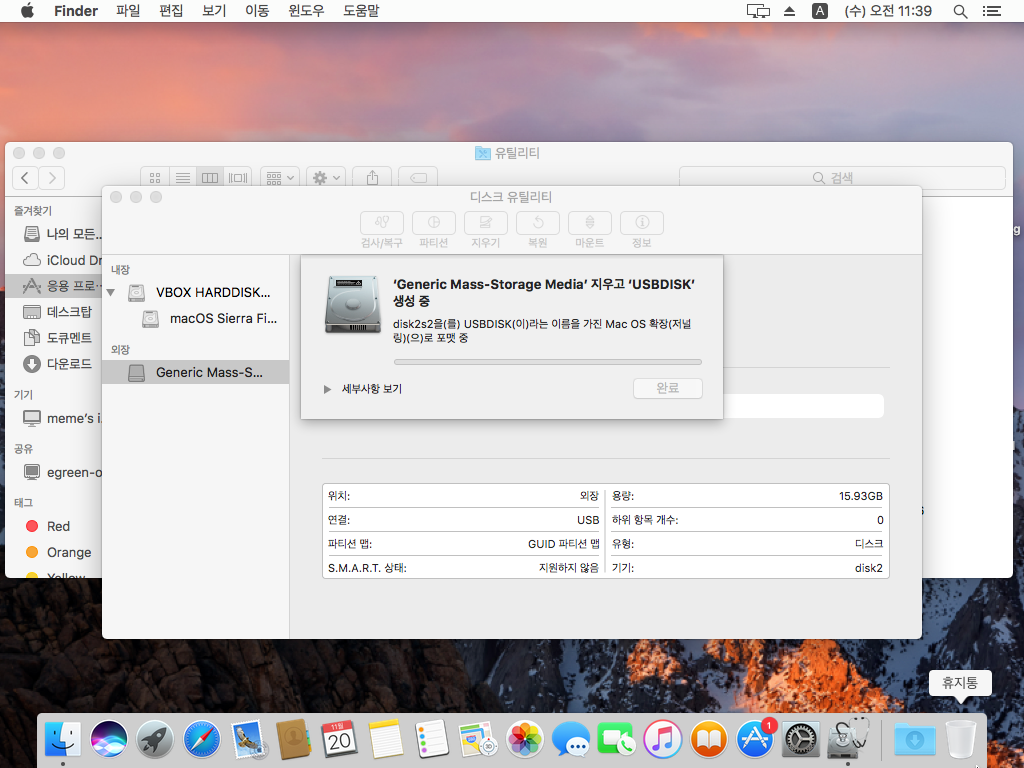
- 포맷 완료
3. 파일 다운로드 확인
준비물의 내용들을 맥> 다운로드 폴더에 있는지 확인하고 없으면 다시 다운로드 받습니다.
① macOS Clean Install 파일 다운로드 화면
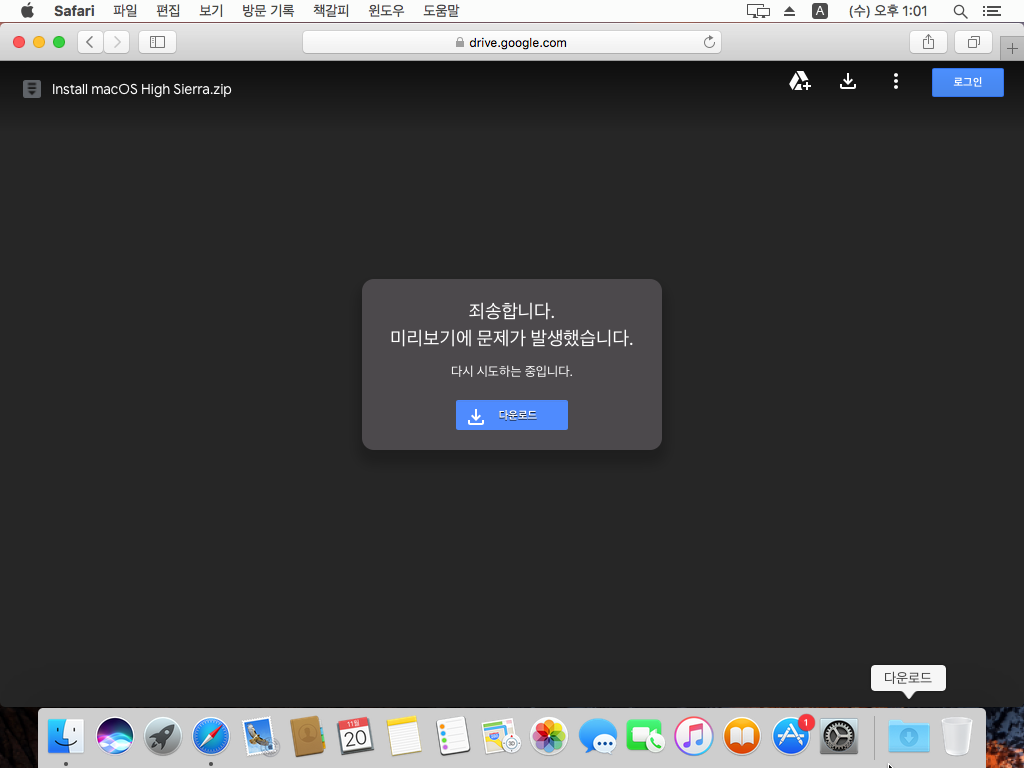
② Clover EFI bootloader 파일 다운로드 화면
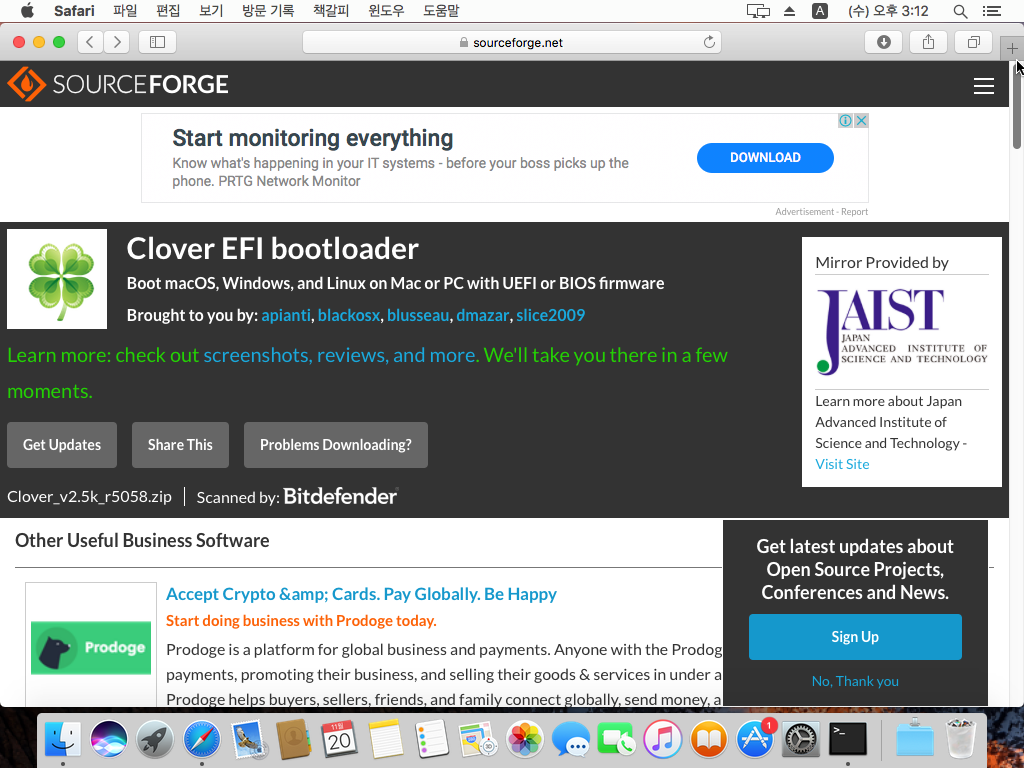
③ Kext(Driver) 파일 다운로드 화면
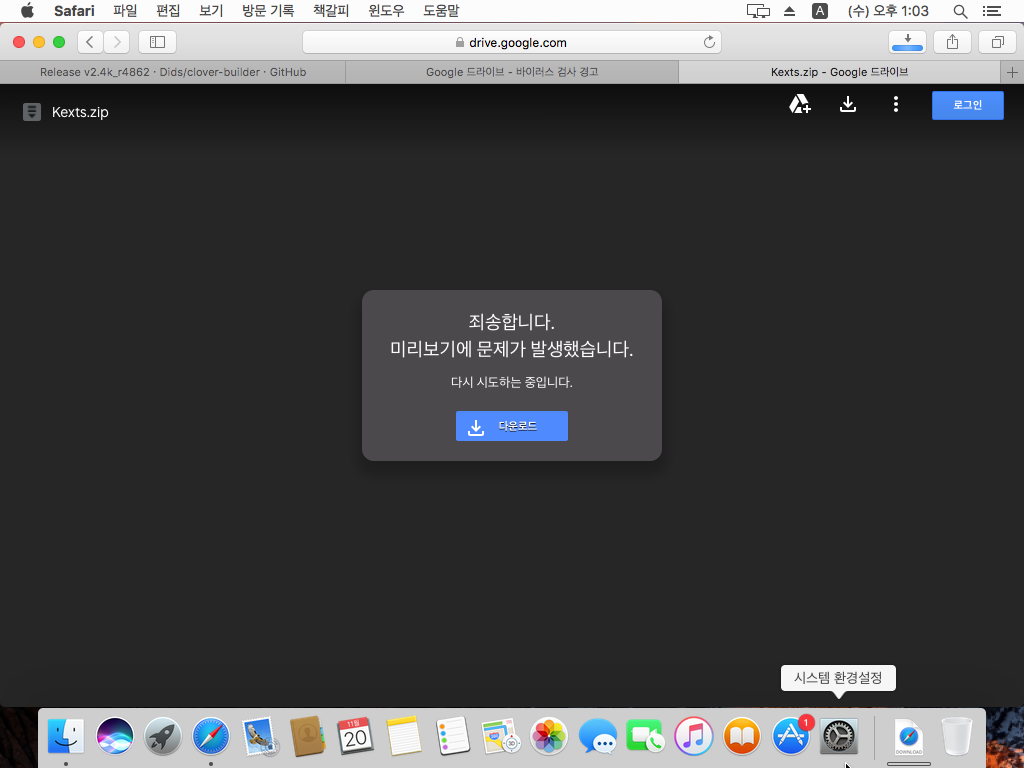
④ 다운로드 폴더 Finder에서 열기 클릭
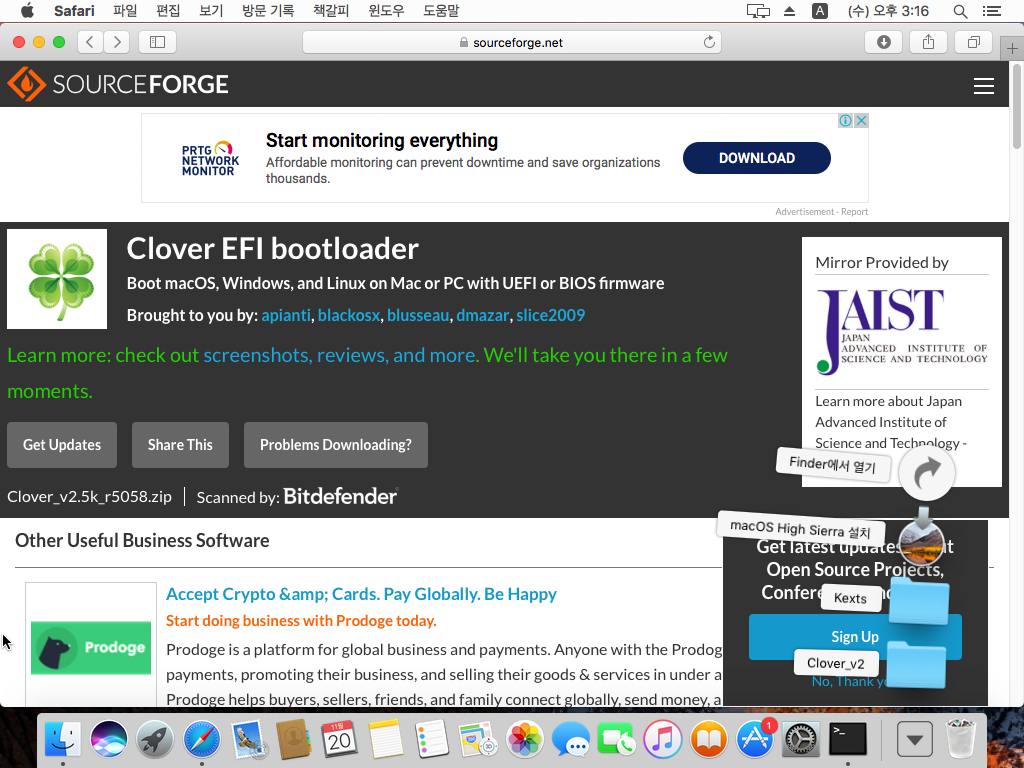
⑤ macOS High Sierra 설치.app 파일 마우스 클릭하여 alt키를 눌러 응용 프로그램에 복사해서 넣는다.
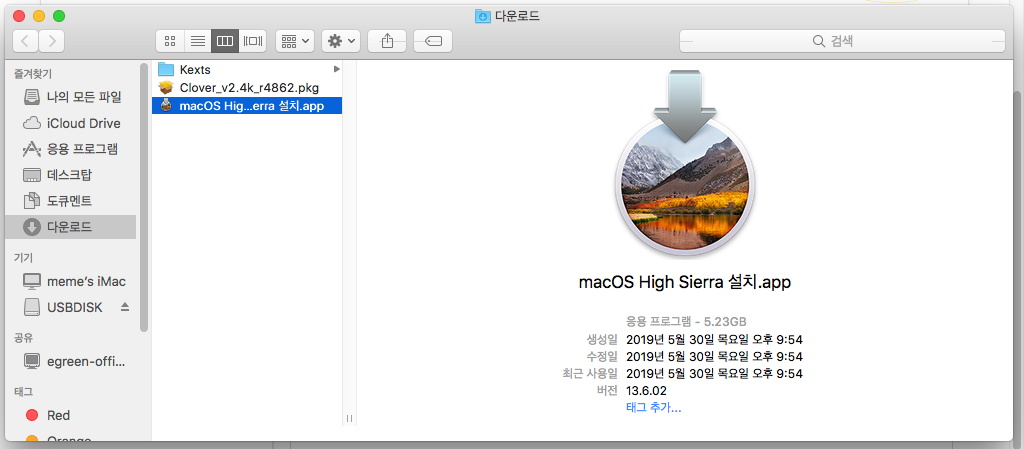
4. USB에 설치 파일 인스톨하기
① USB에 설치 파일을 복사합니다.
터미널(Terminal) 실행 → 명령어 입력
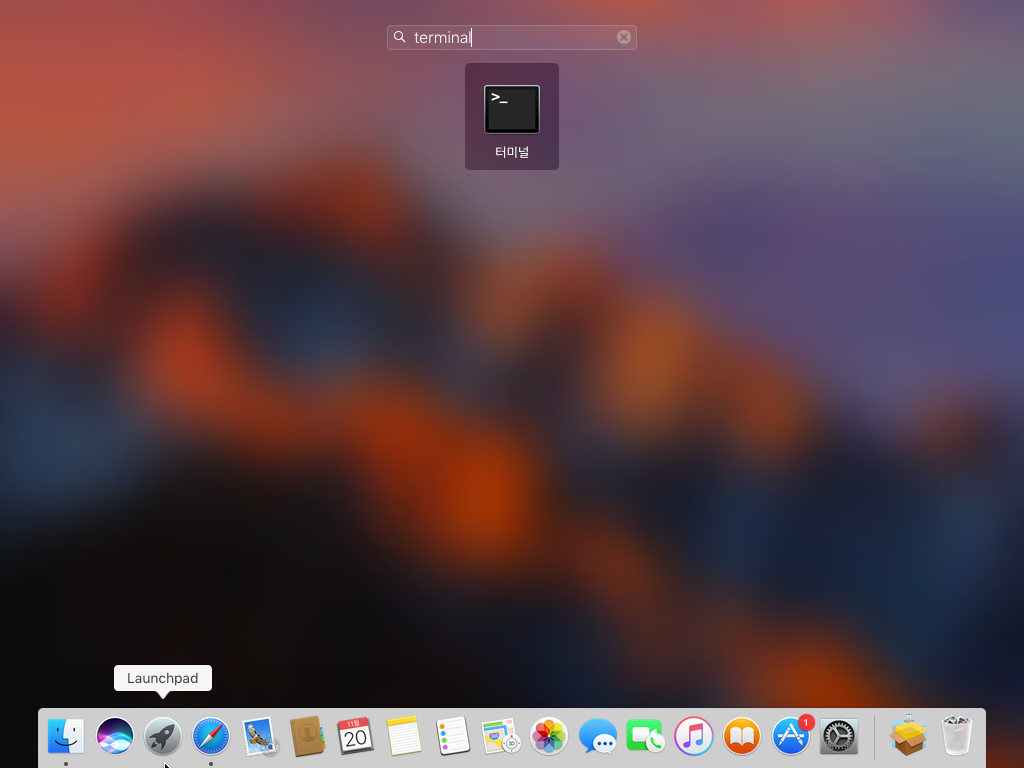
② 터미널에 다음 명령어를 입력하여 USB에 설치 이미지를 생성한다. (USBDISK는 이 전에 USB 지우기 할때 이름임)
복사 붙여 넣기 잘 안되시는 경우 경로는 TAB 키로 자동 완성 가능한거 참고하세요
sudo /Applications/Install\ macOS\ High\ Sierra.app/Contents/Resources/createinstallmedia --volume /Volumes/USBDISK
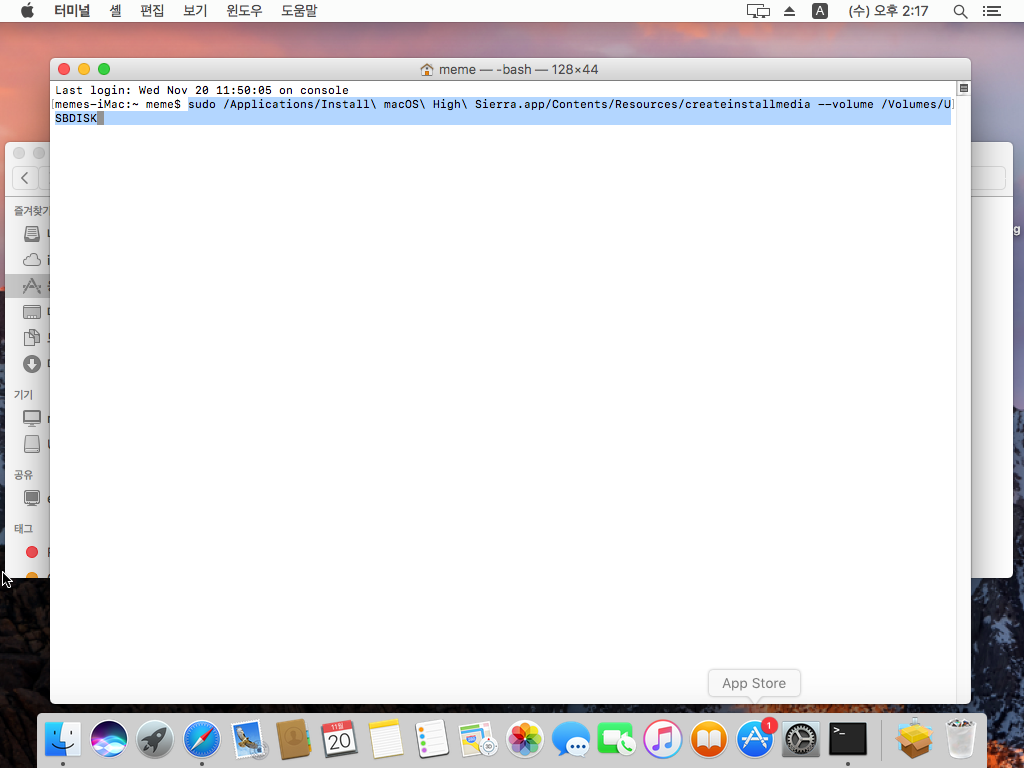
③ Password 입력
포맷할꺼라고 다시 물어봅니다 (Y)

④ USB를 포맷하고 복사가 진행되는 부분을 텍스트로 표시해줍니다.
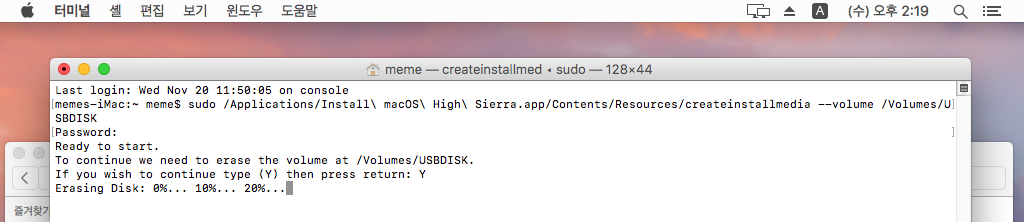
⑤ USB 이미지 생성 완료되기까지 시간이 좀 걸립니다. 3분~20분 정도 걸릴 수 있으므로 인내를 가지고 기다려 주세요.
완료 시 프롬프트($) 상단에 Copy complete.가 보입니다. 터미널 창은 닫습니다.
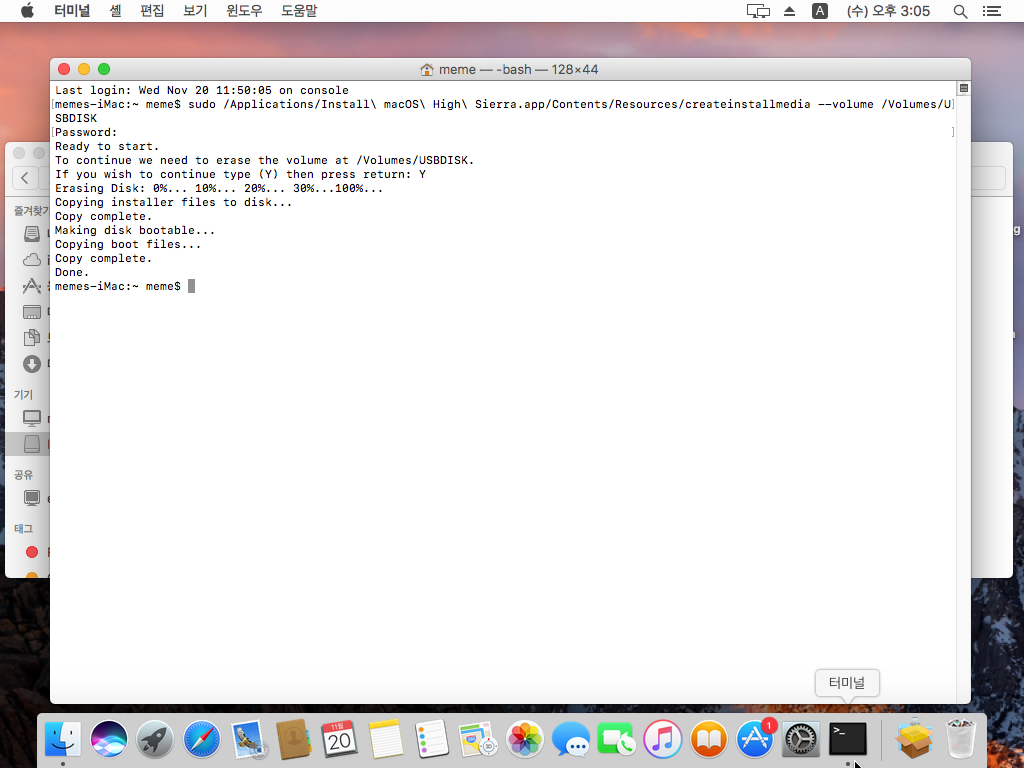
5. USB에 Clover EFI 설치
① 클로버(CLOVER) EFI를 USB에 설치 합니다.
다운로드 > Clover_v2 > Clover_v2.5k_r5058.pkg 를 더블 클릭
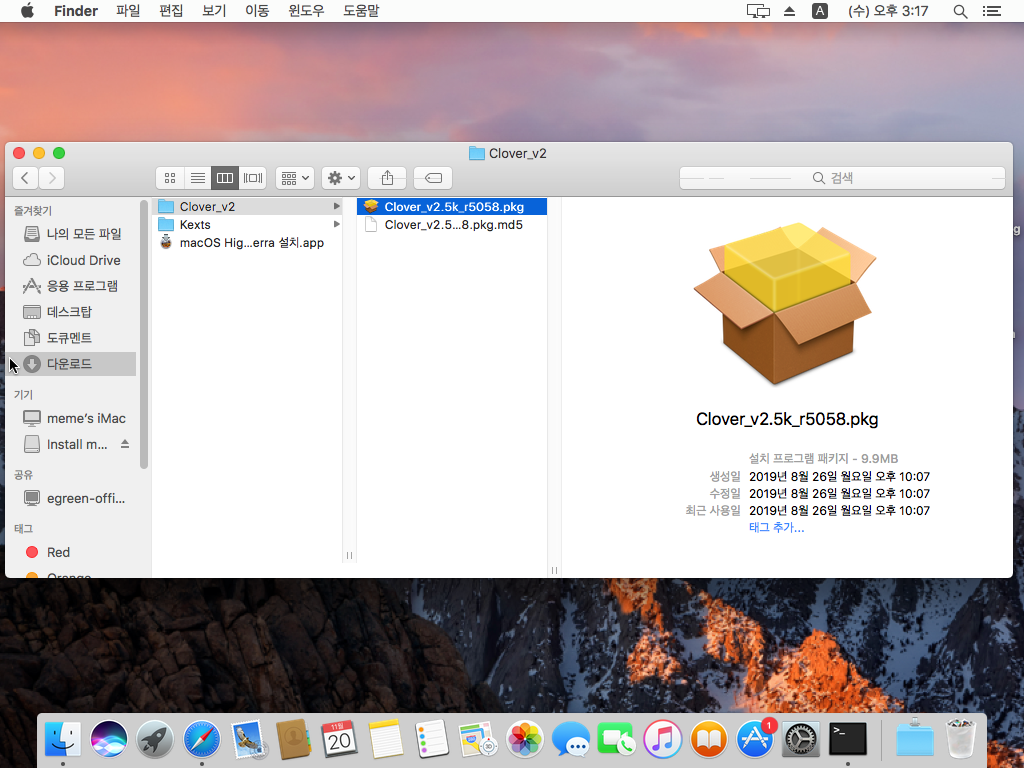
② 승인 클릭

③ 시스템 환경설정 > 보안 및 개인 정보 보호 > 확인 없이 열기 클릭, 관리자 비밀번호 입력
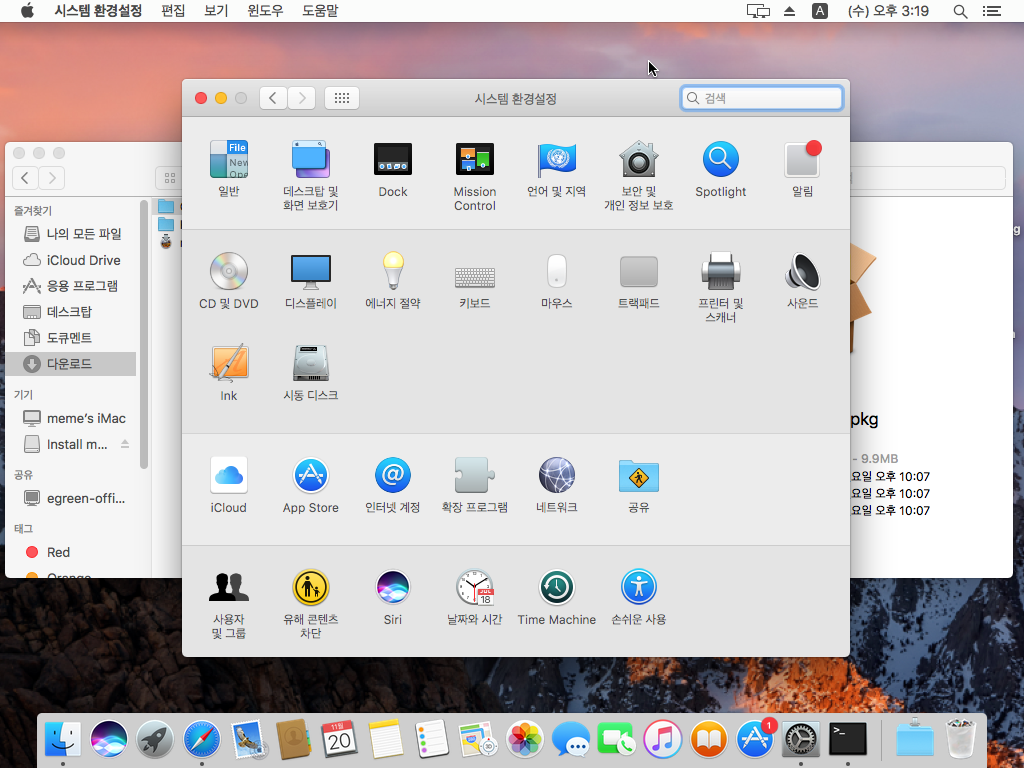
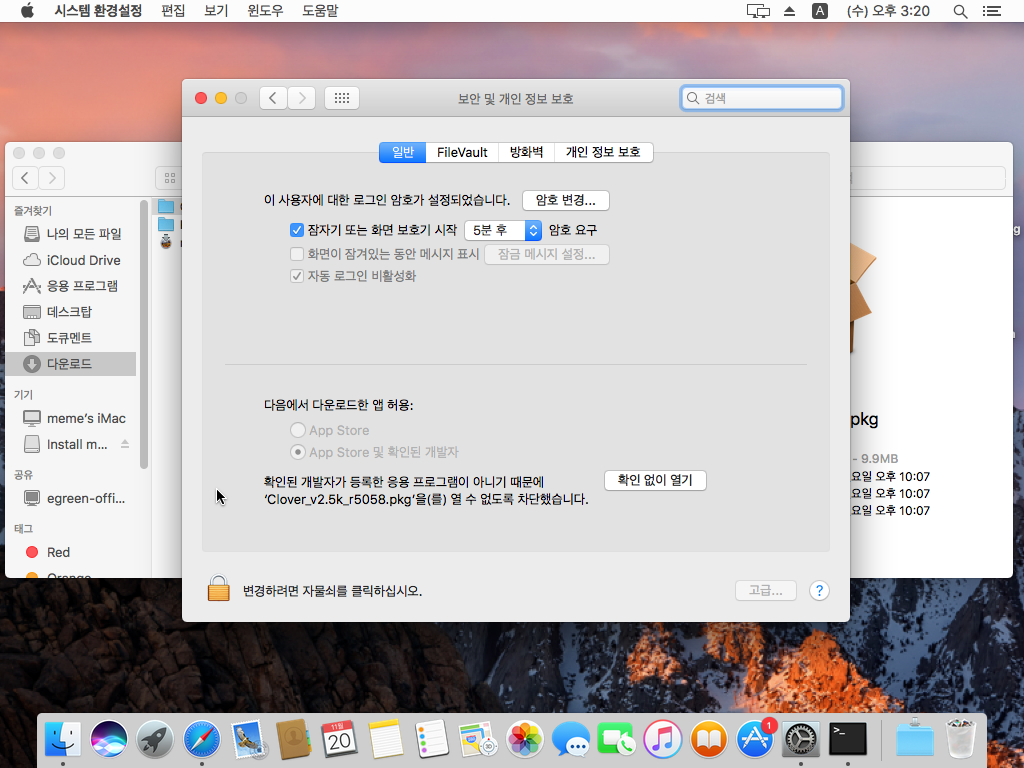
④ 계속 진행
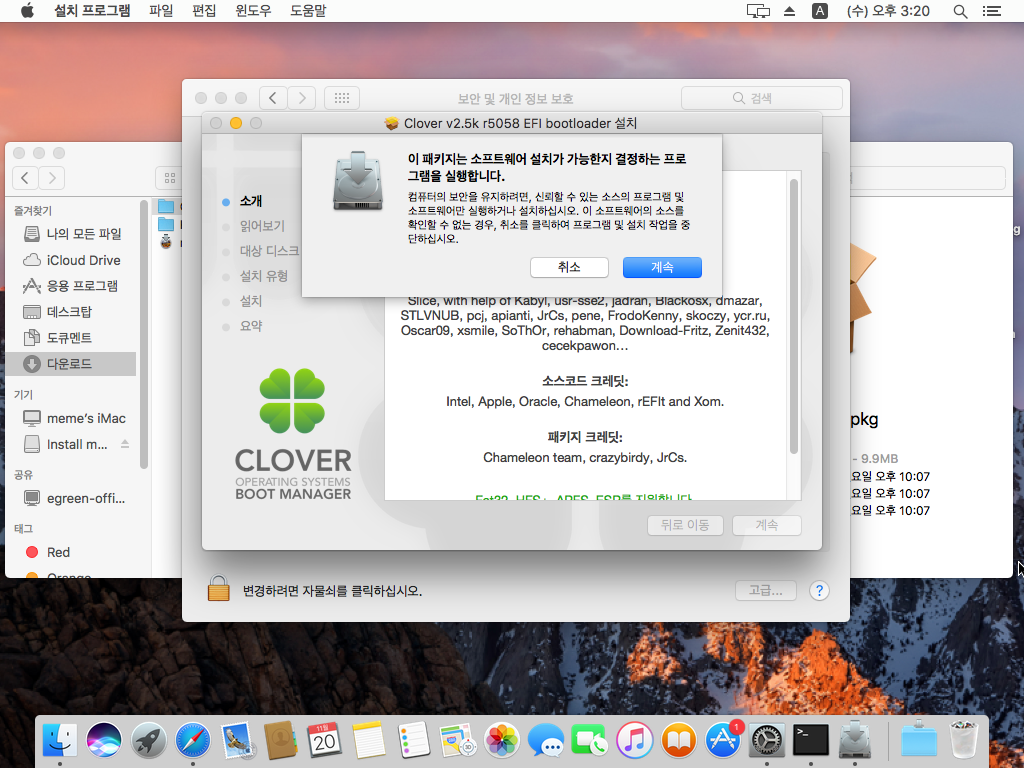
⑤ 또 계속

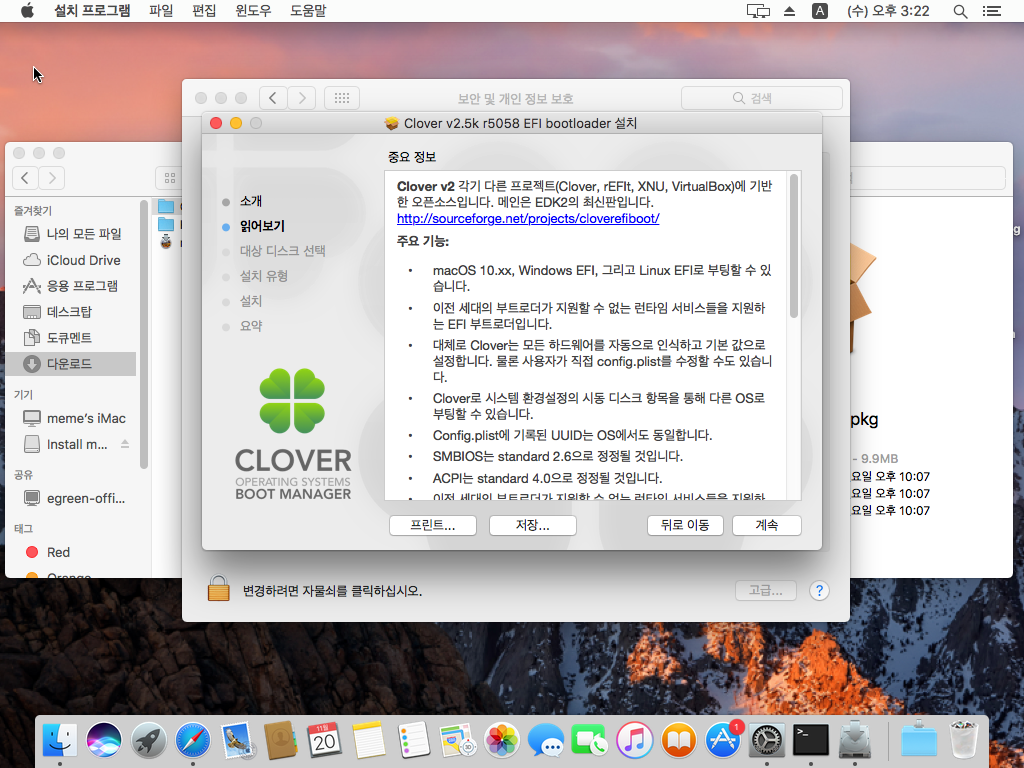
⑥ 설치 위치 변경으로 설치 위치 확인 (USB - Install m...gh Siera로 함)
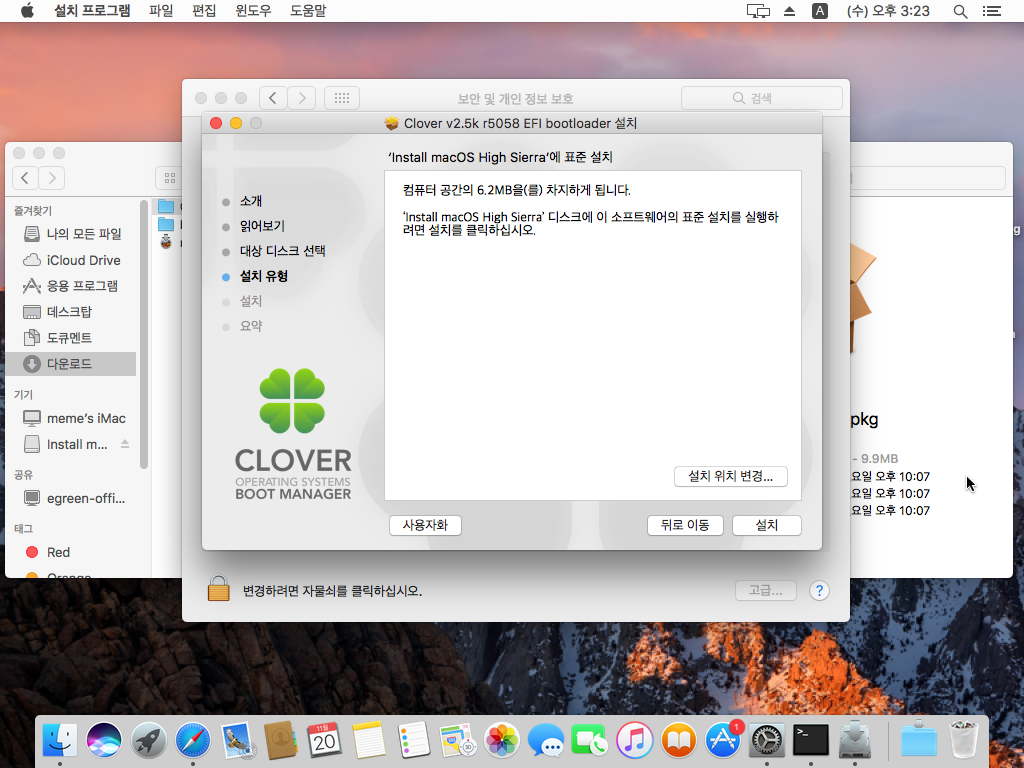
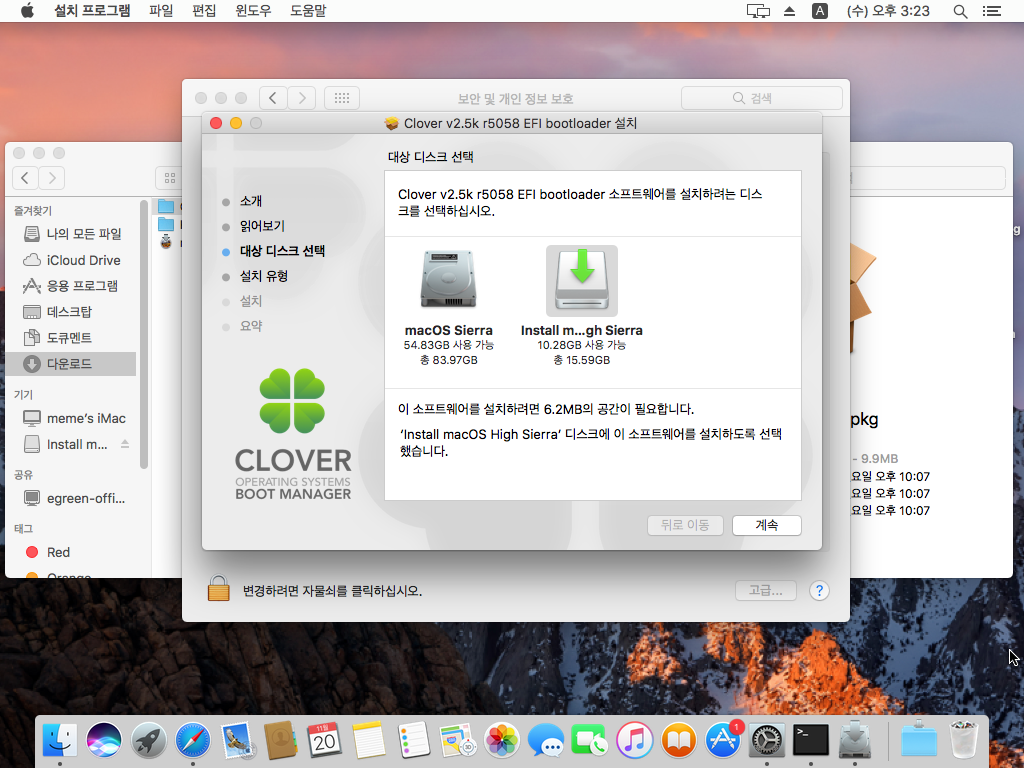
⑦ 사용자화 클릭
UEFI 부팅 전용으로 설치 클릭
선택한 볼륨에 RC 스크림트 설치 이하 모두 선택
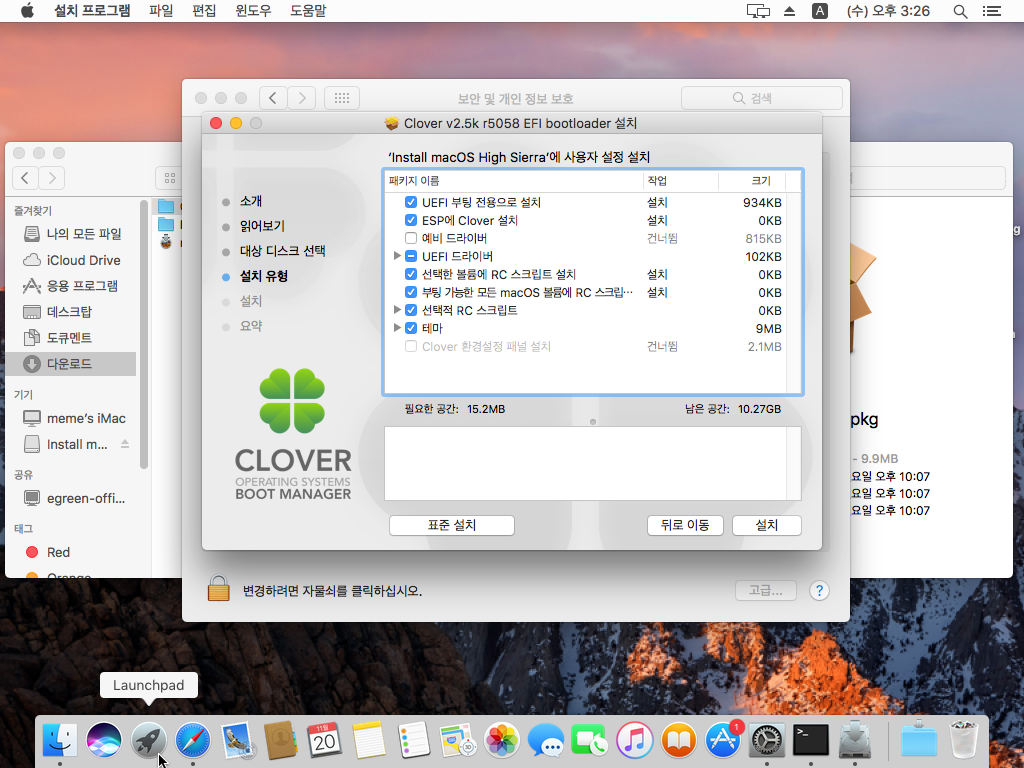
⑧ 설치 클릭 시 설치 준비중 화면 넘어가서 관리자 암호 물어봄, 입력 후 소프트웨어 설치 클릭
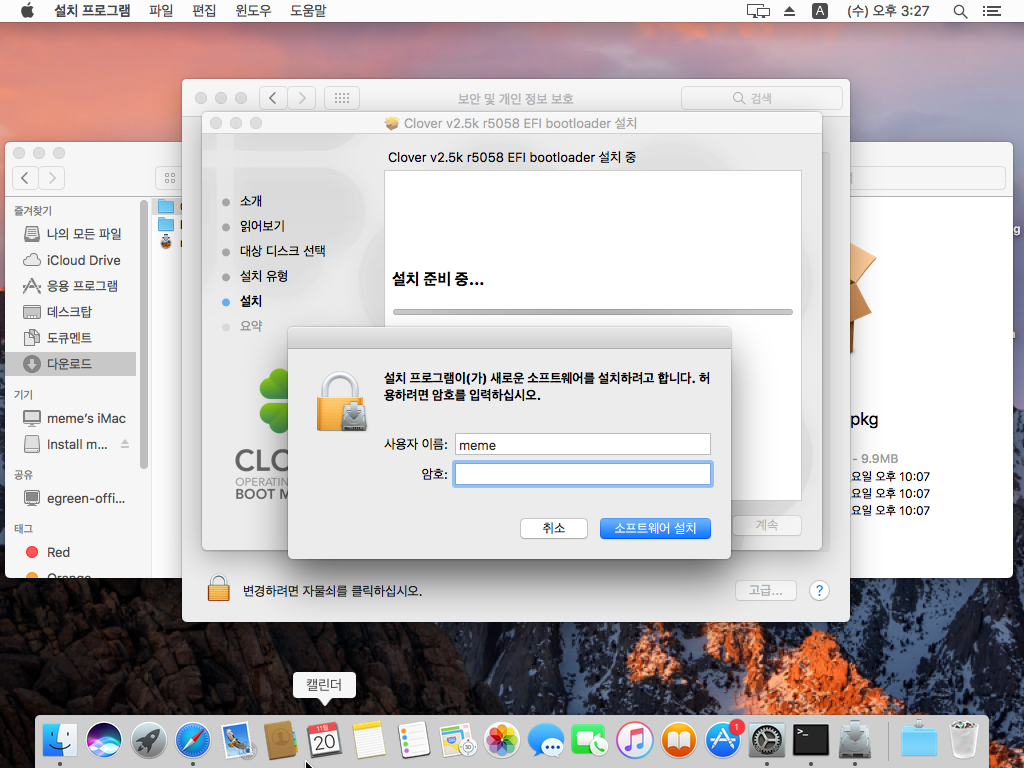
⑨ 부트로더 설치 준비 및 설치 진행
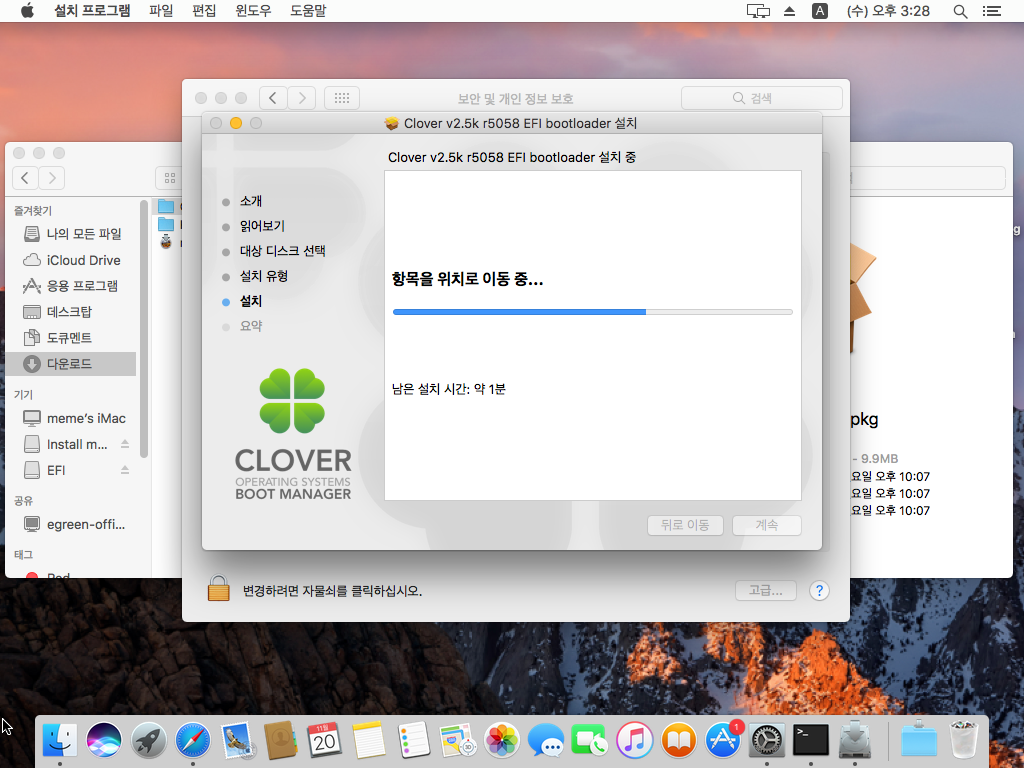
⑩ 완료 화면 (창을 닫습니다.)
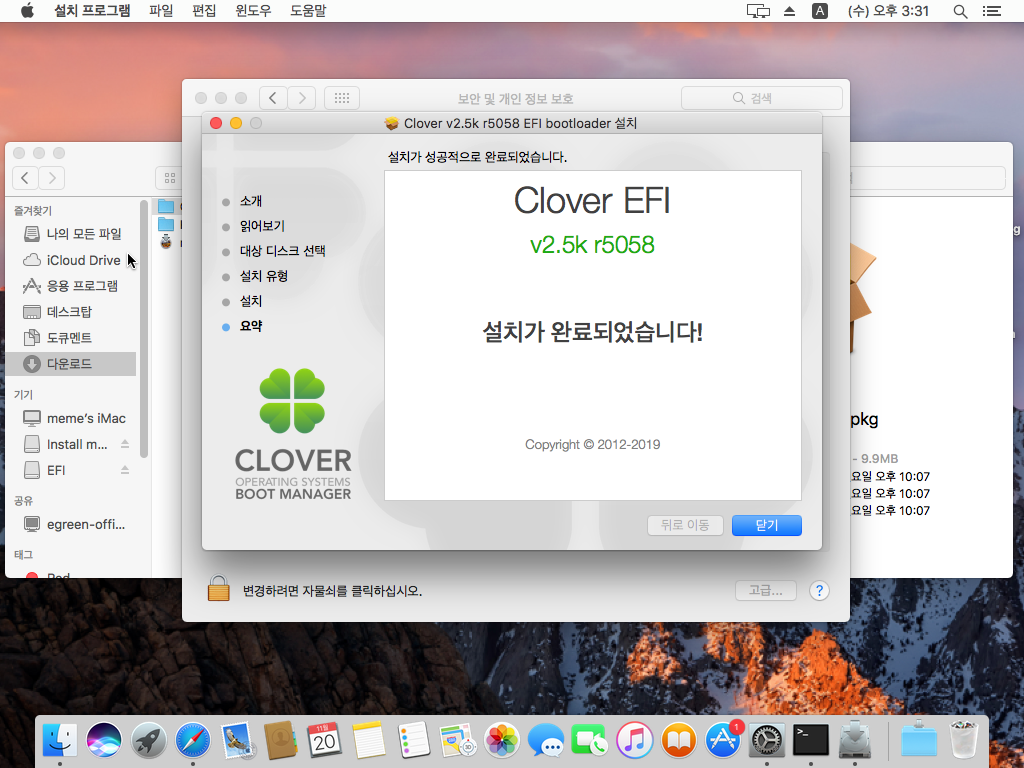
⑪ 설치파일을 유지할지 휴지통으로 이동할지 물어보는데 유지하도록 합니다. 지우는건 따로 지워도 되니까요!
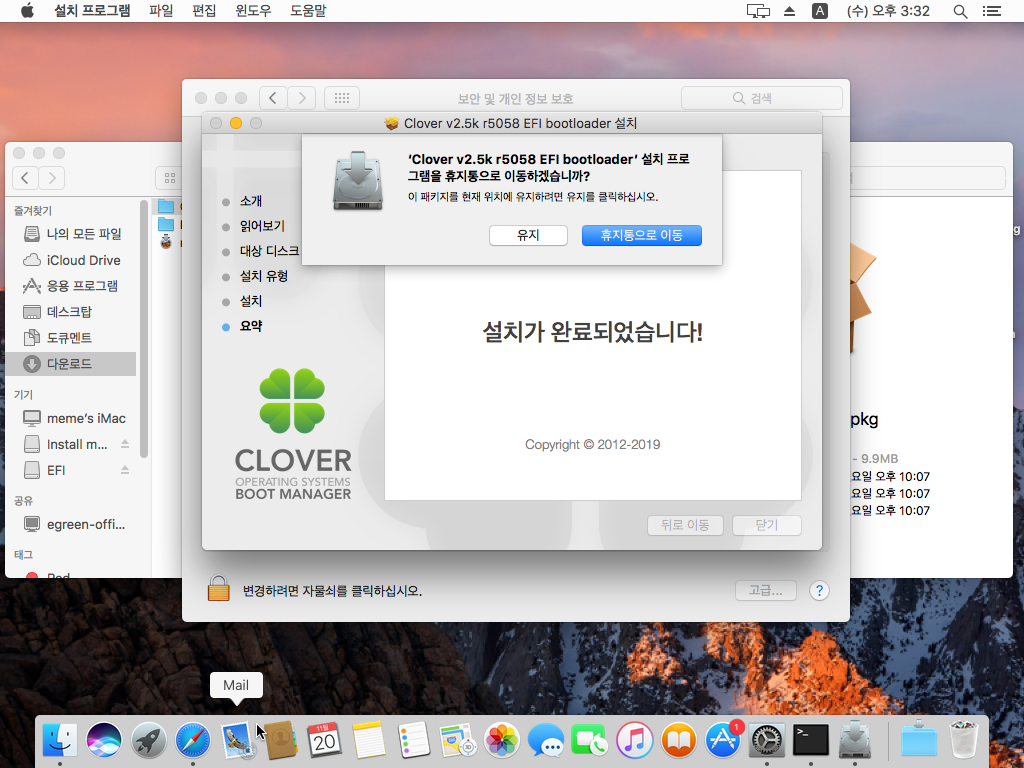
6. USB에 Clover에 Kexts 파일 복사
켁스트(KEXT) 파일을 USB → EFI → CLOVER → kexts → others 에 붙여 넣습니다.
① 파인더 > 다운로드 > Kexts > 오른쪽 목록에서 *.kext 파일을 모두 선택(로고키 + A) 후
마우스 오른쪽 버튼 누르고, '7개의 항목 복사' 클릭
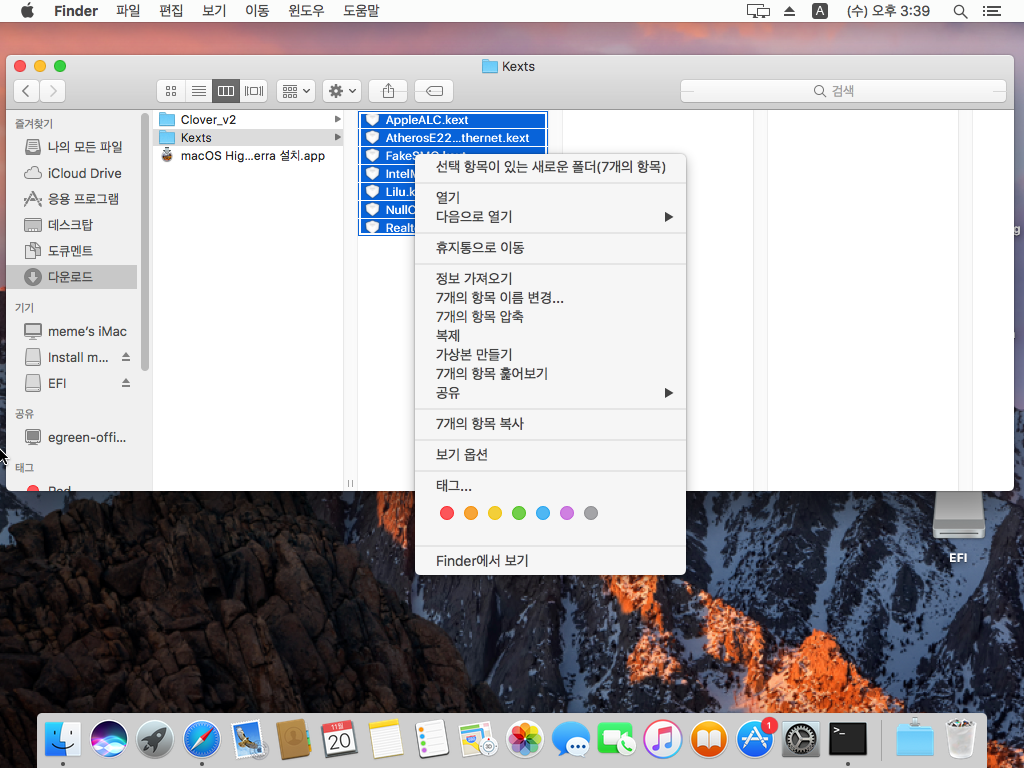
② 파인더 > EFI > EFI > CLOVER > kexts > Other > 오른쪽 여백에서
마우스 오른쪽 버튼 누르고, '7개 항목 붙이기' 클릭
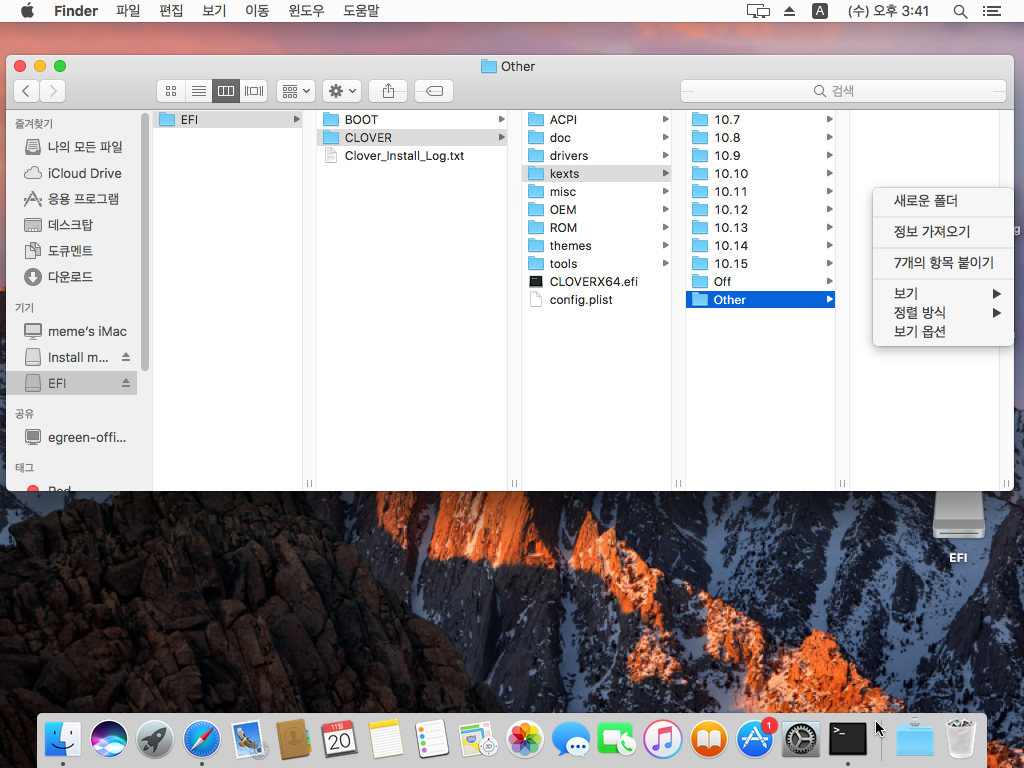
③ kexts > other 복사 완료 화면
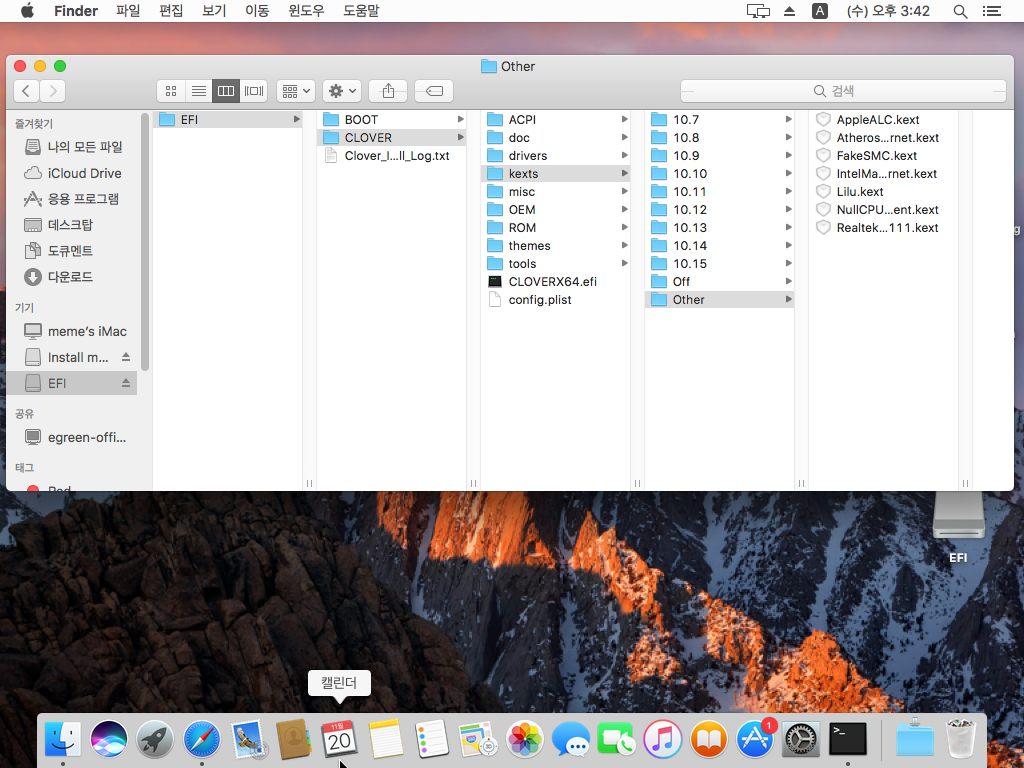
④ USB를 설치가 완성되었습니다.
⑤ 설치하려는 컴퓨터에 USB를 넣고 부팅을 시도합니다.
하지만 Clover 설정을 변경해야 정상적으로 부팅될 수도 있습니다.
클로버(CLOVER) 설정에 대한 수정은 클로버 콘피규레이터(Clover Configurator)로 진행하며 다음 포스트에서 이어 나가겠습니다.
수고하셨습니다.
- 윈도우 VirtualBox 가상 머신에 macOS High Sierra 설치하기
- mac 설치 USB 만드는 방법
- CLOVER 설치 및 설정 방법
- EFI 파일 검색 방법
- UEFI 방식으로 윈도우와 mac을 멀티 부팅 방법
- CLOVER Configurator 부팅 및 시스템 환경을 최적화 방법
- macOS 환경 설정 방법
- macOS용 소프트웨어 다운로드 받는 방법
관련 링크
가상 머신(VMware)에서 macOS를 부팅하기 (유투브 영상 포함)
'MAC LIFE > 해킨토시' 카테고리의 다른 글
| SSDT, DSDT 자신의 시스템에 최적화 하기 (0) | 2020.05.11 |
|---|---|
| UEFI 방식으로 윈도우와 mac을 멀티 부팅 방법 (0) | 2020.05.11 |
| 윈도우 VirtualBox 가상 머신에 macOS High Sierra 설치하기 (0) | 2020.05.11 |
| Mac OS 클린 인스톨 이미지 다운로드 방법 (0) | 2020.05.11 |
| Mac OS에 압축 해제 프로그램 설치 (0) | 2020.05.11 |