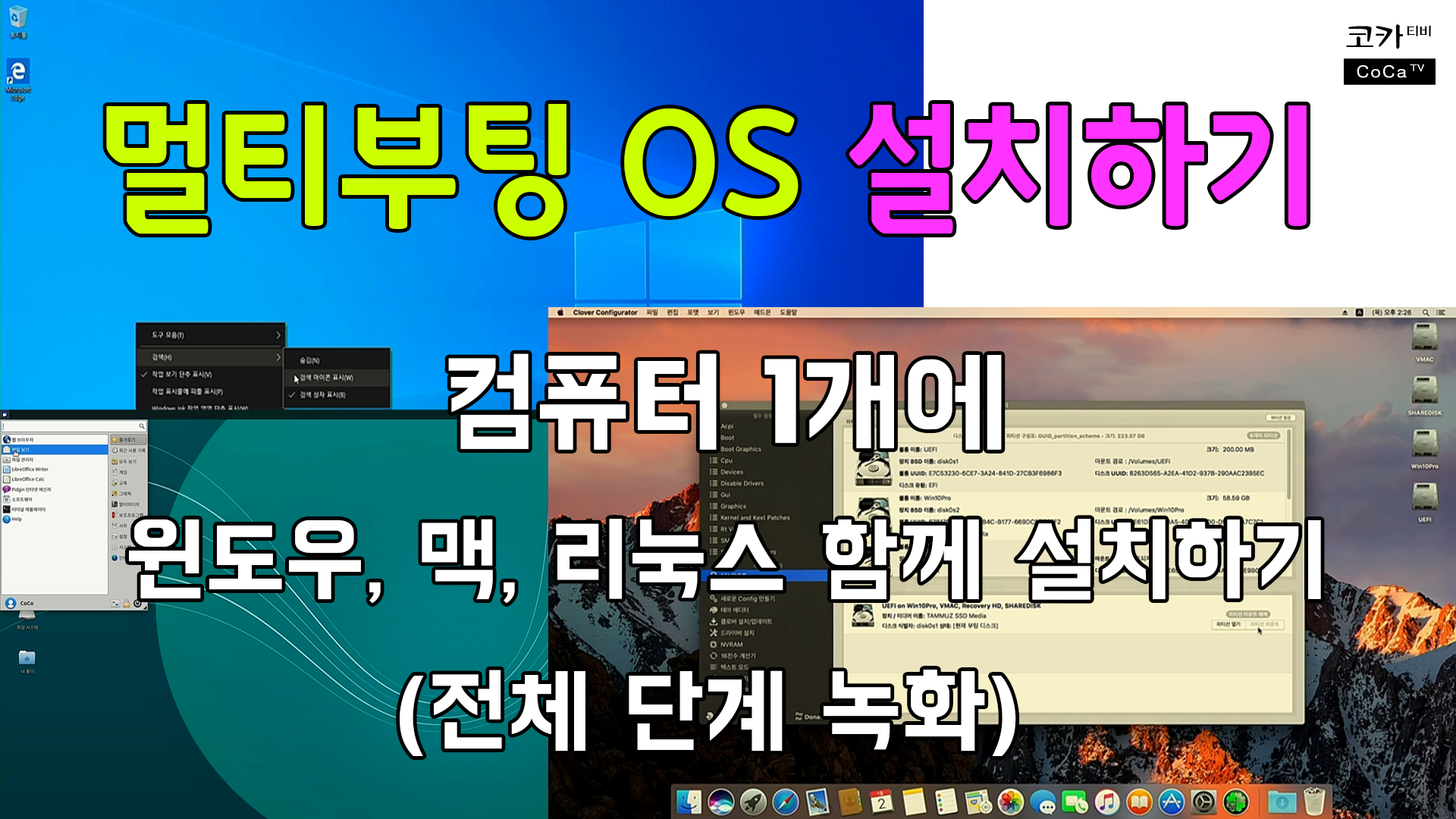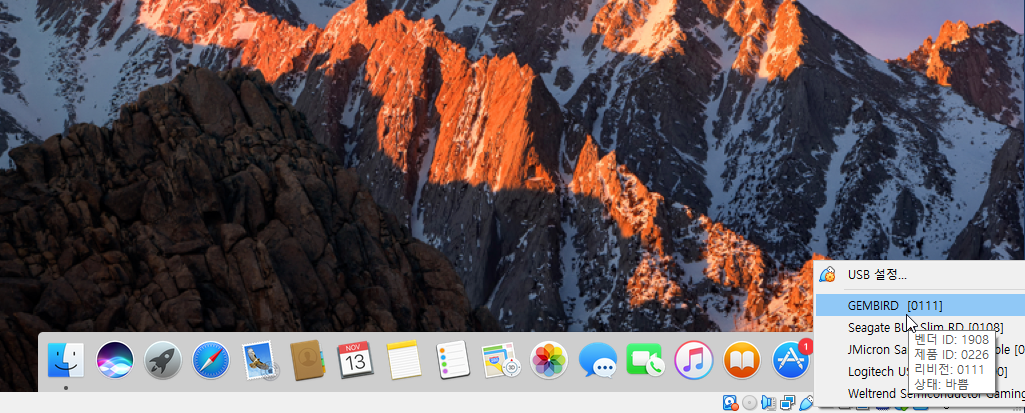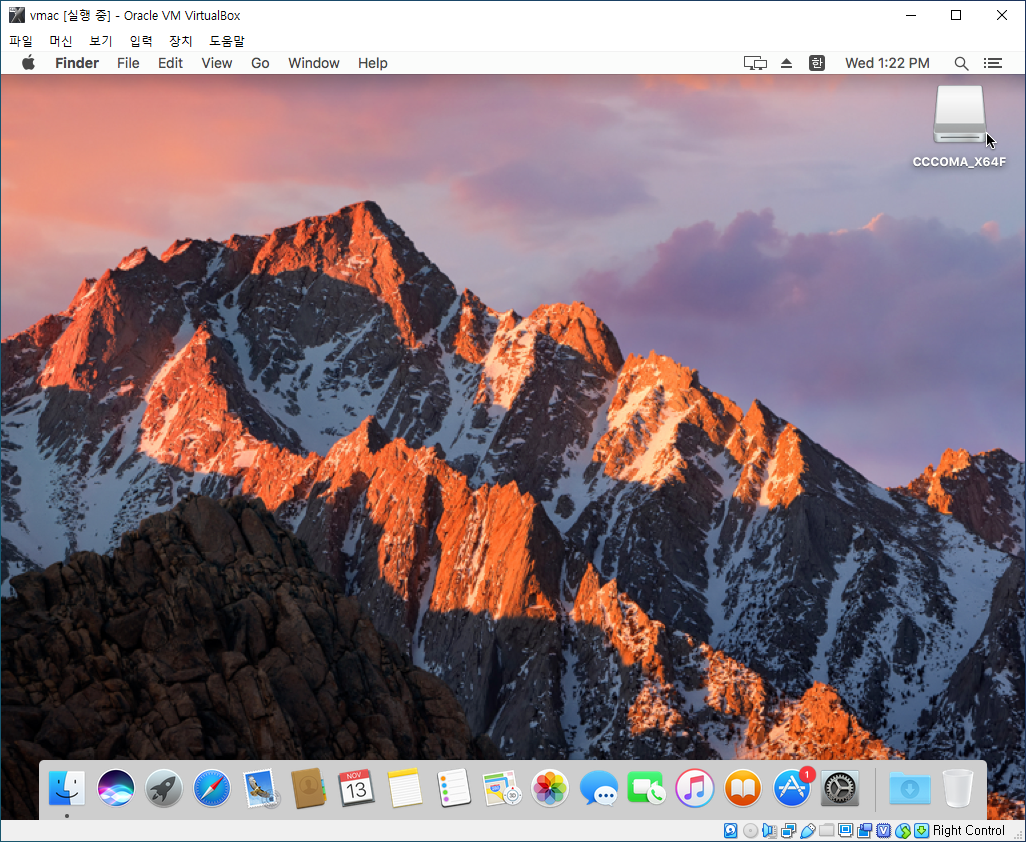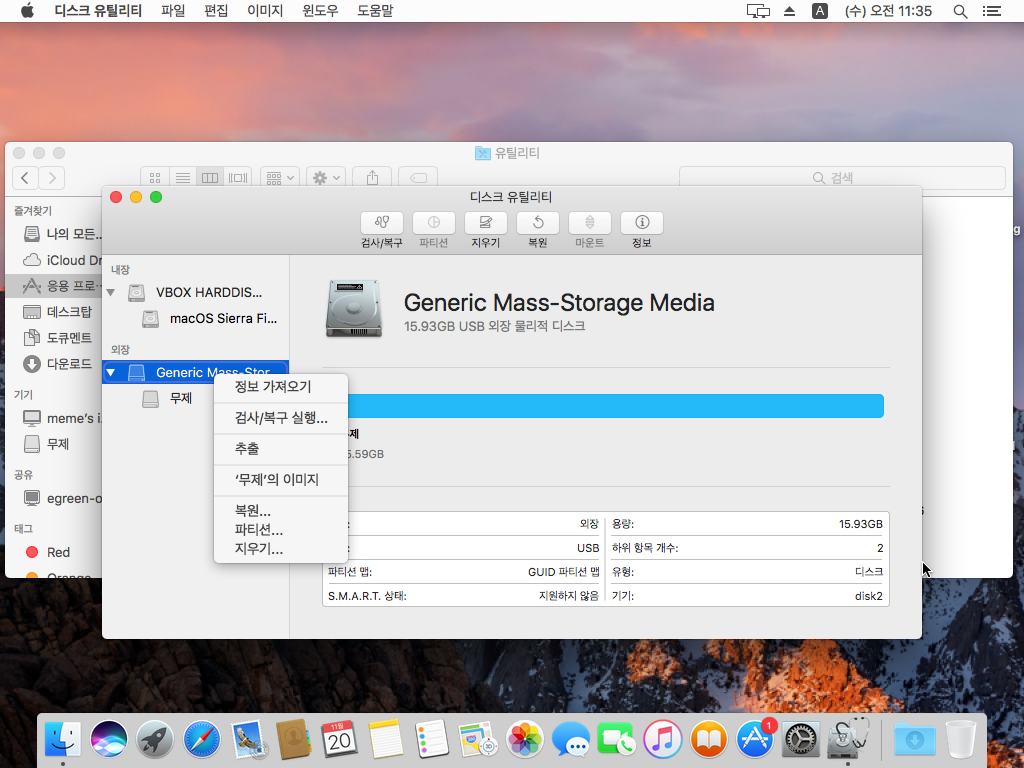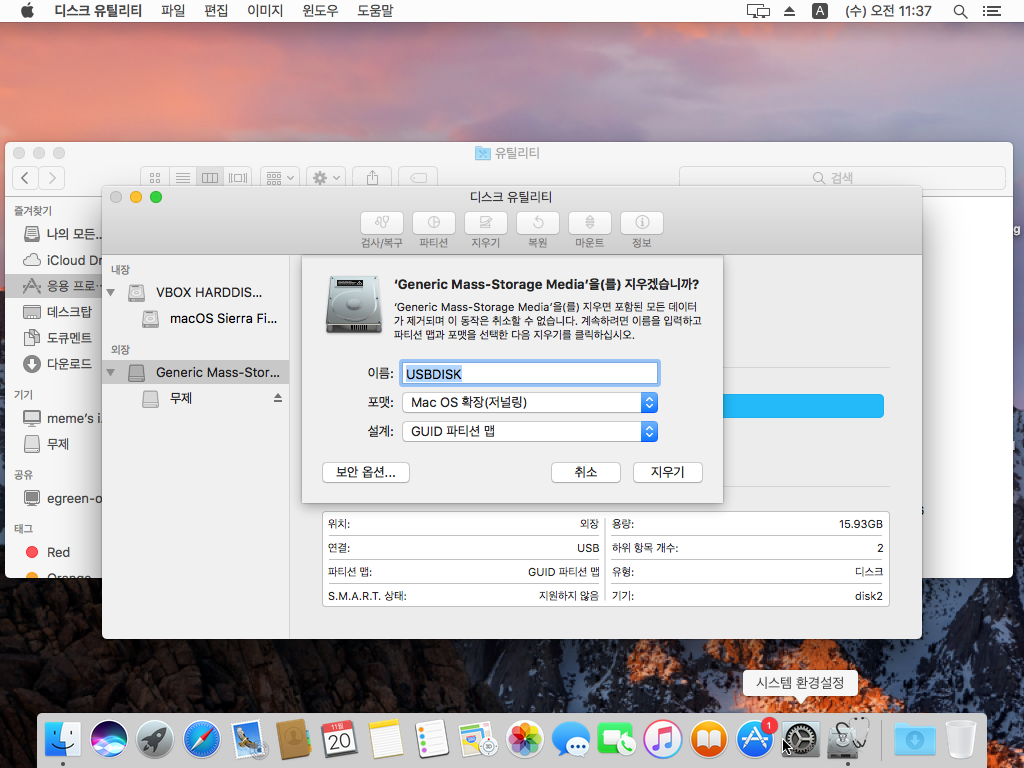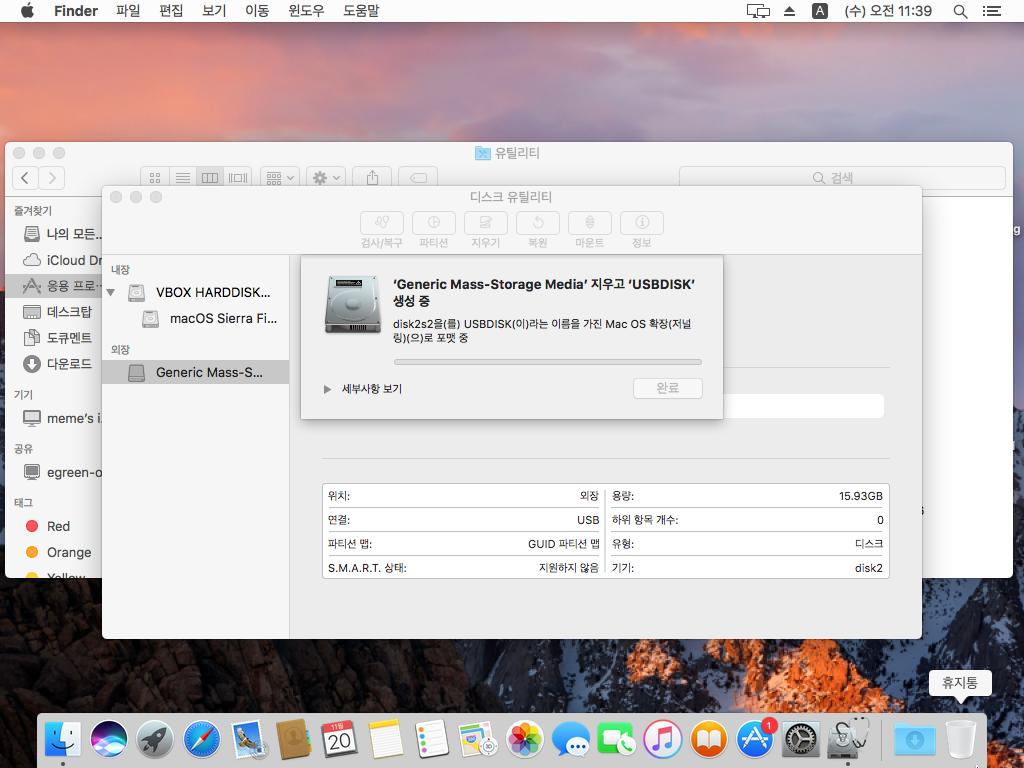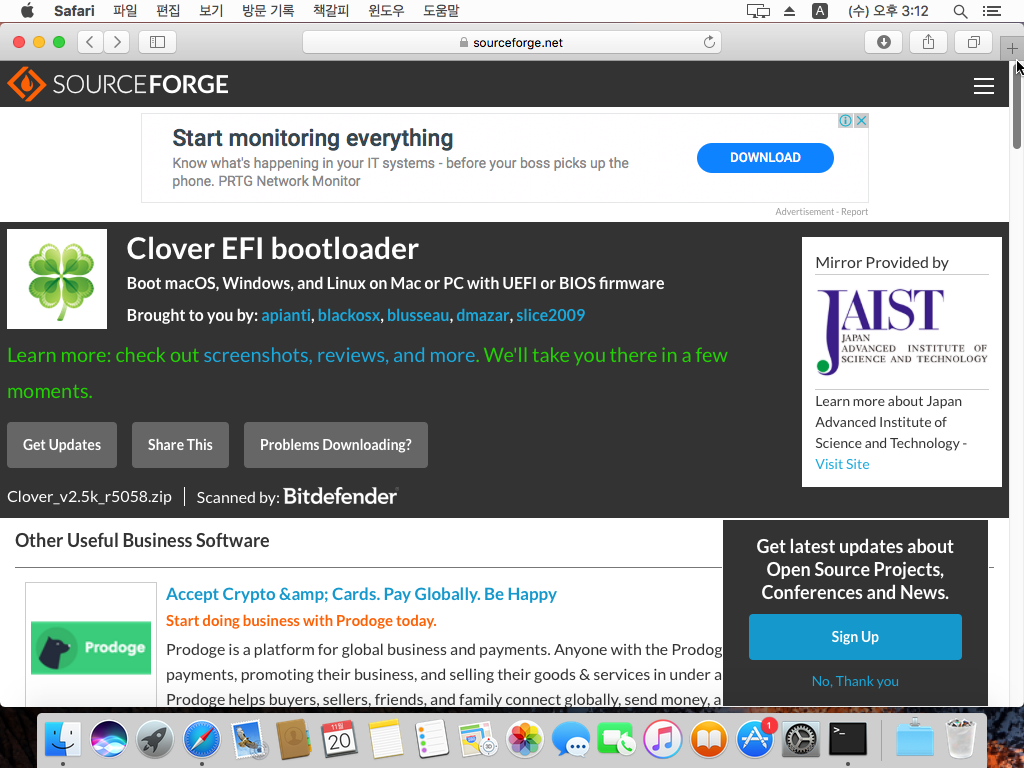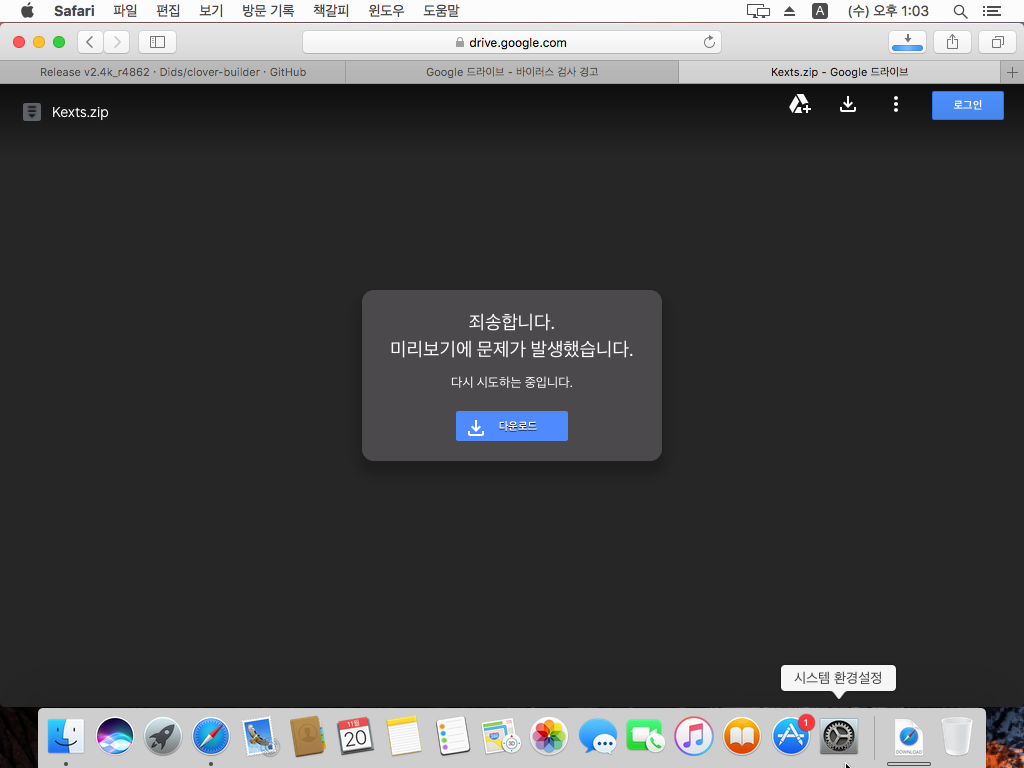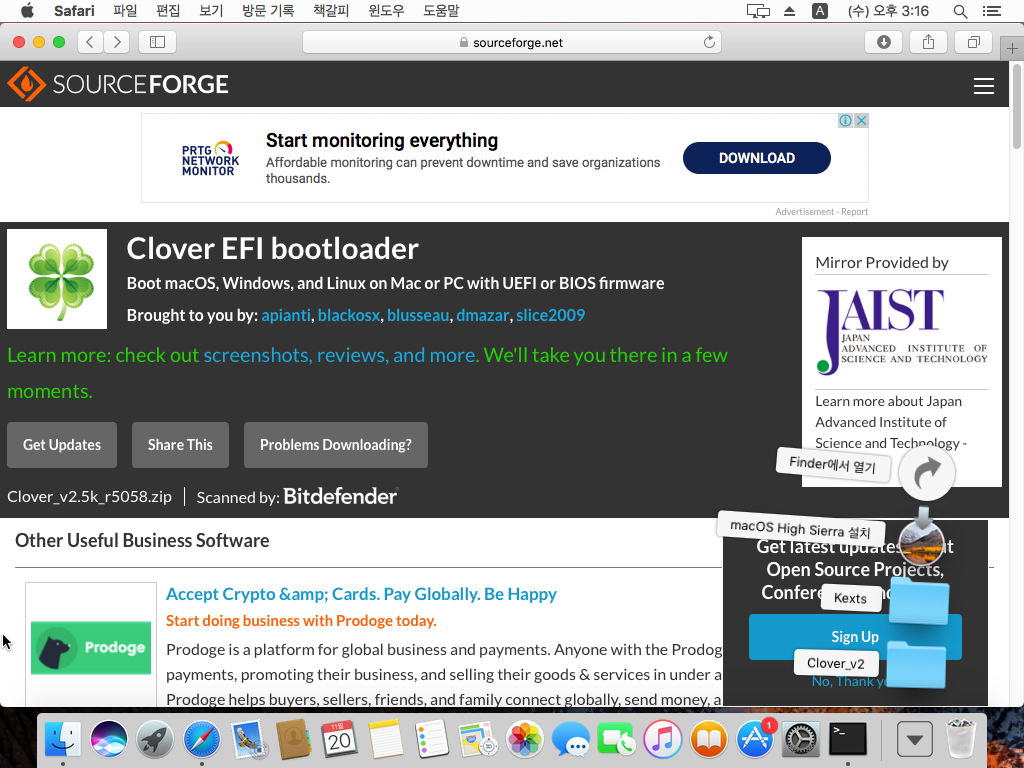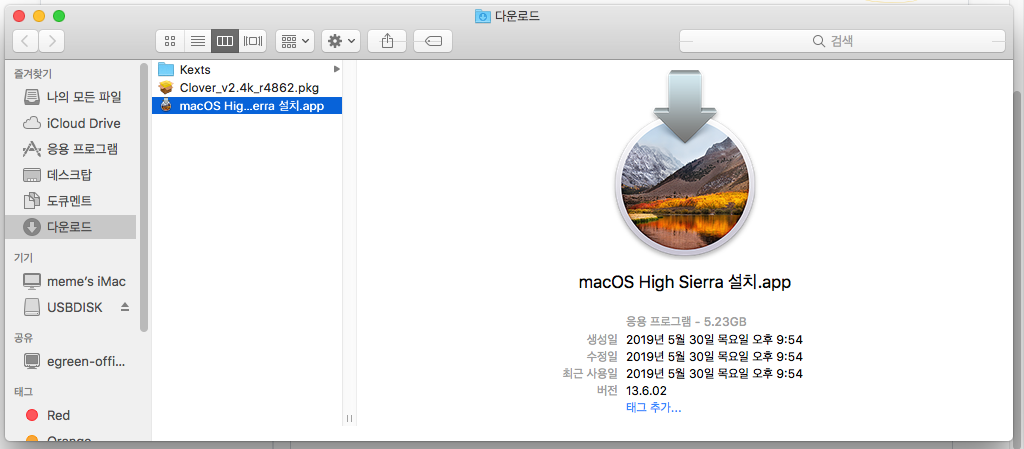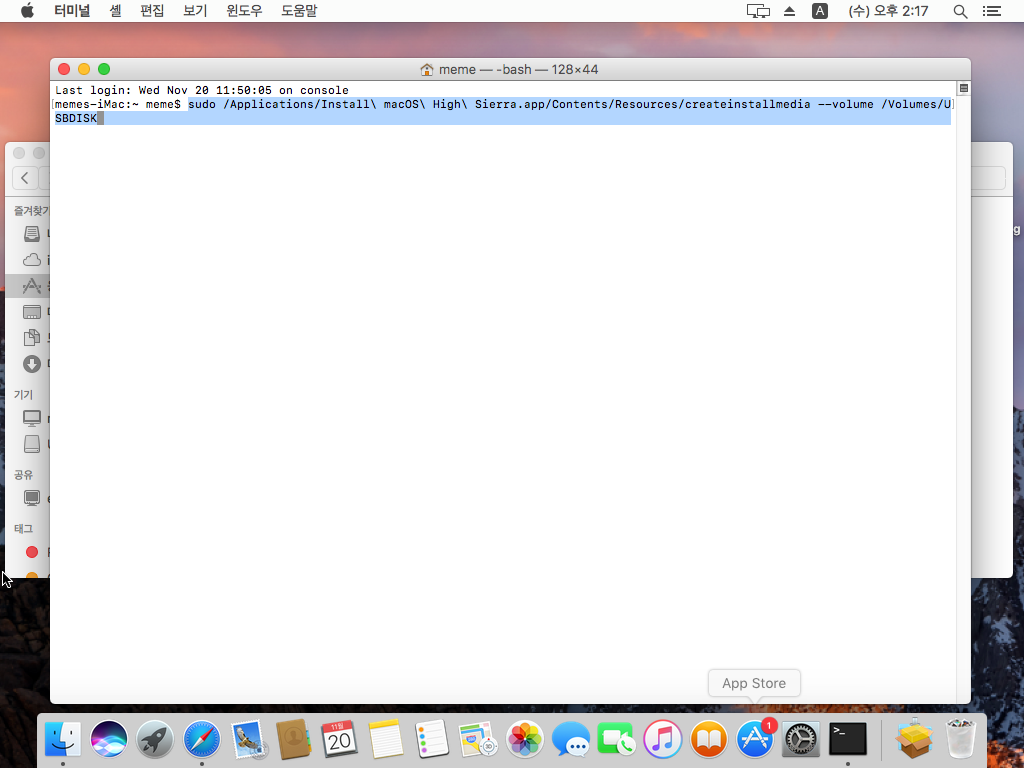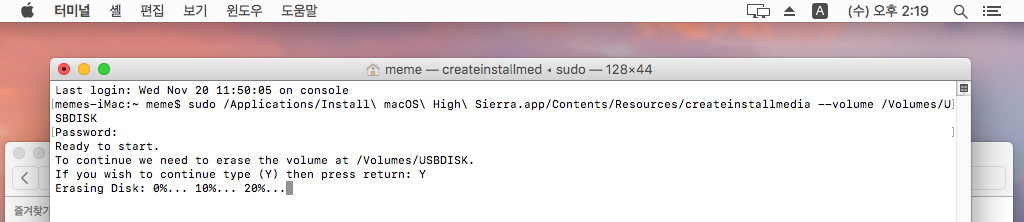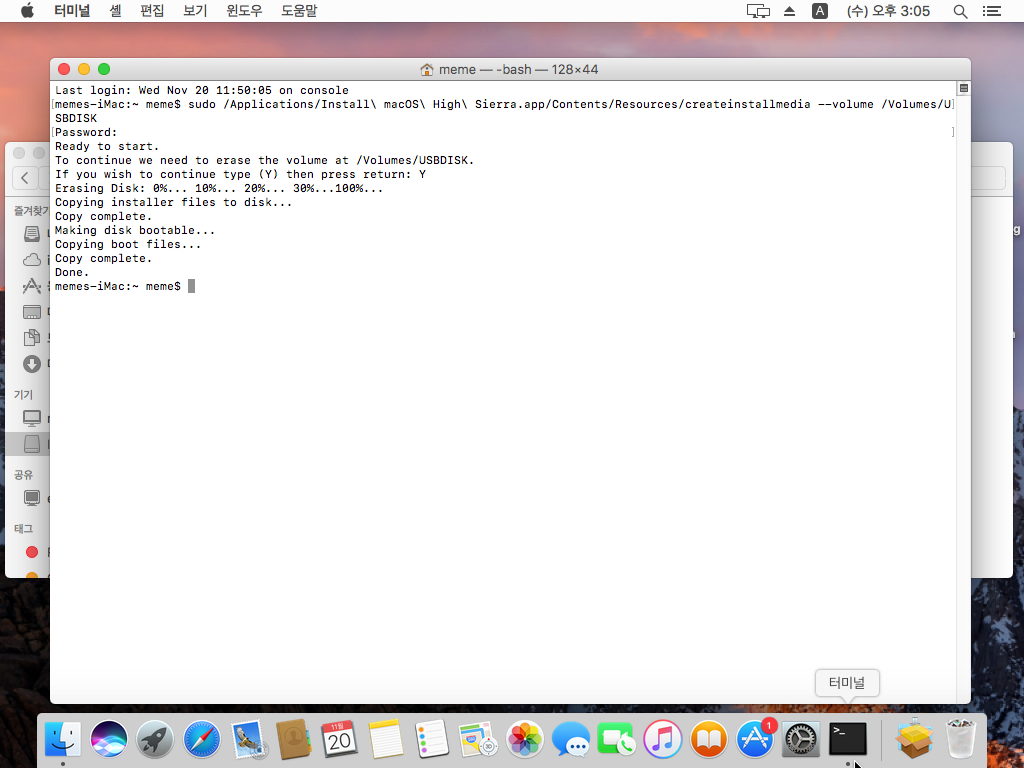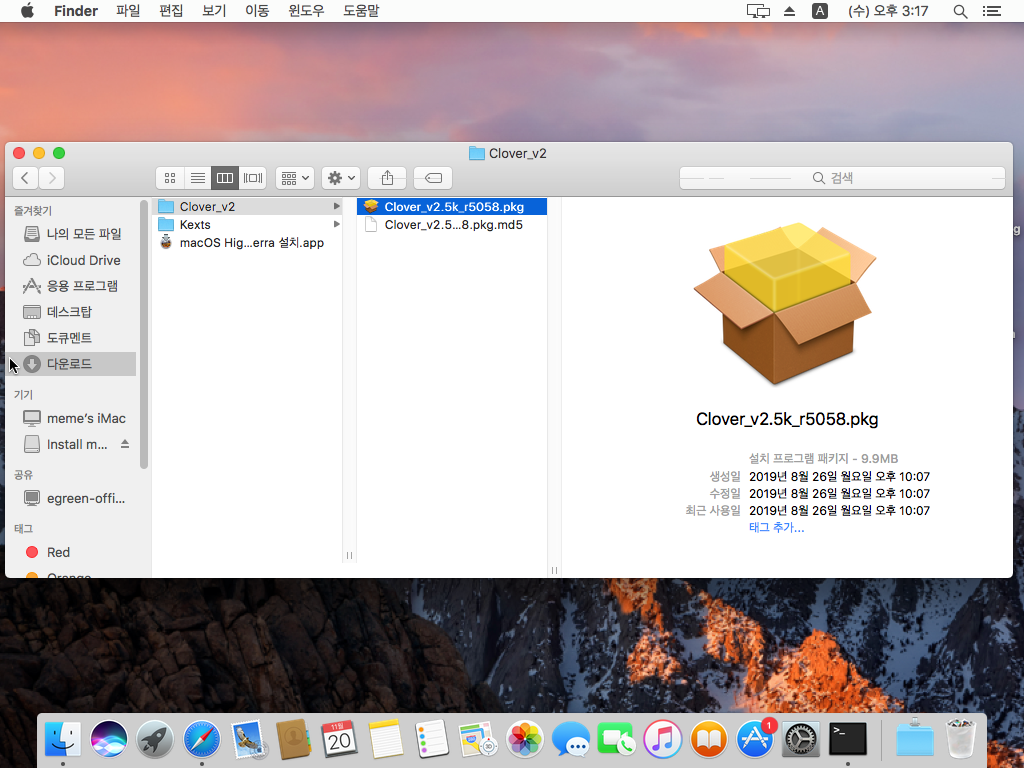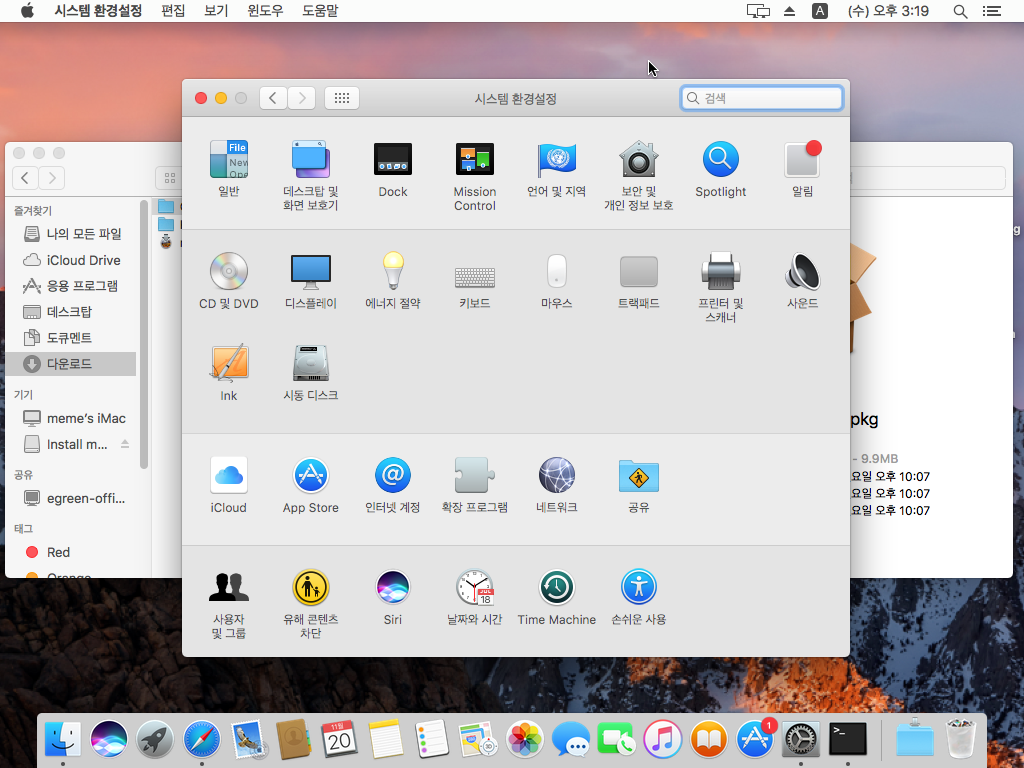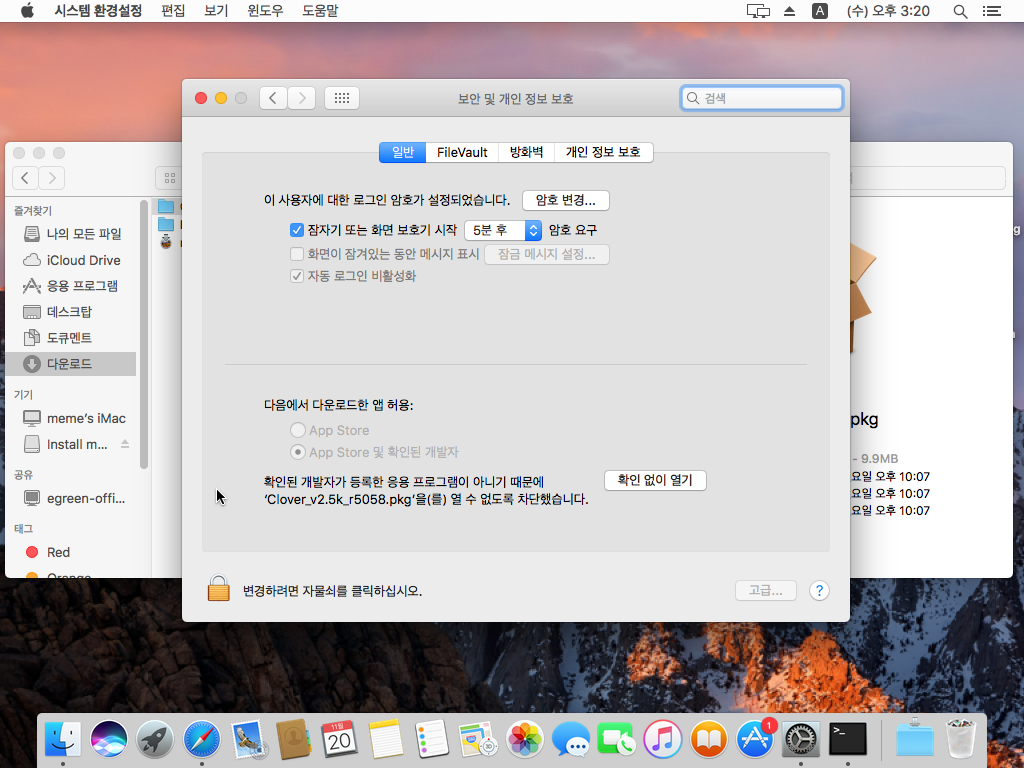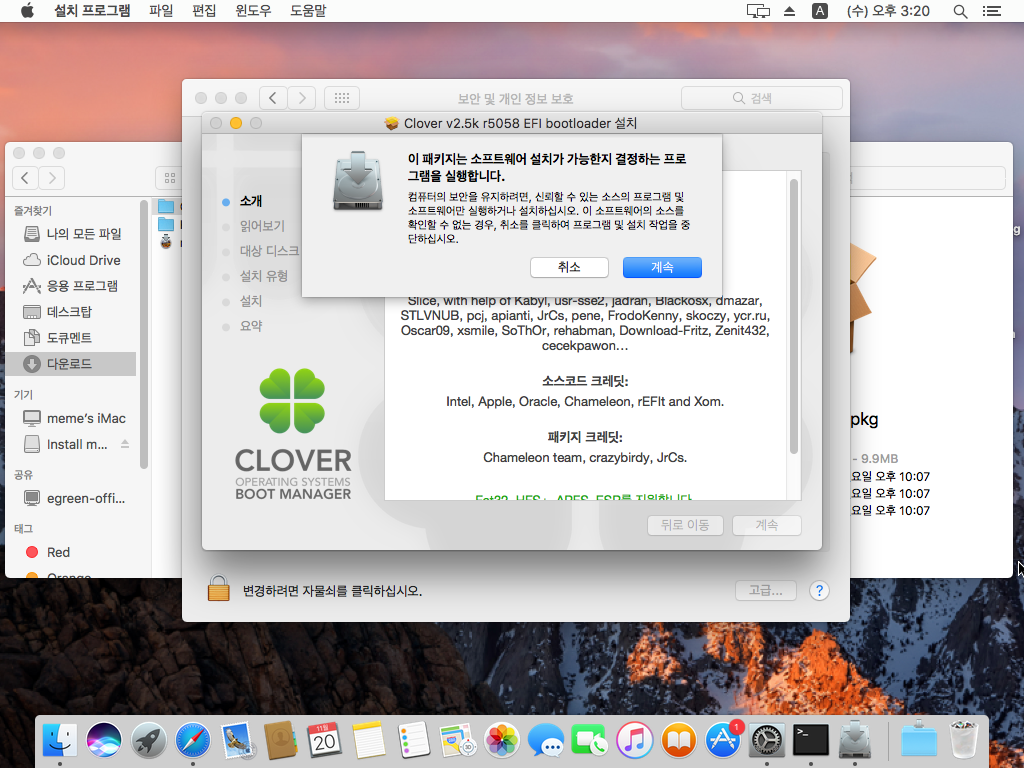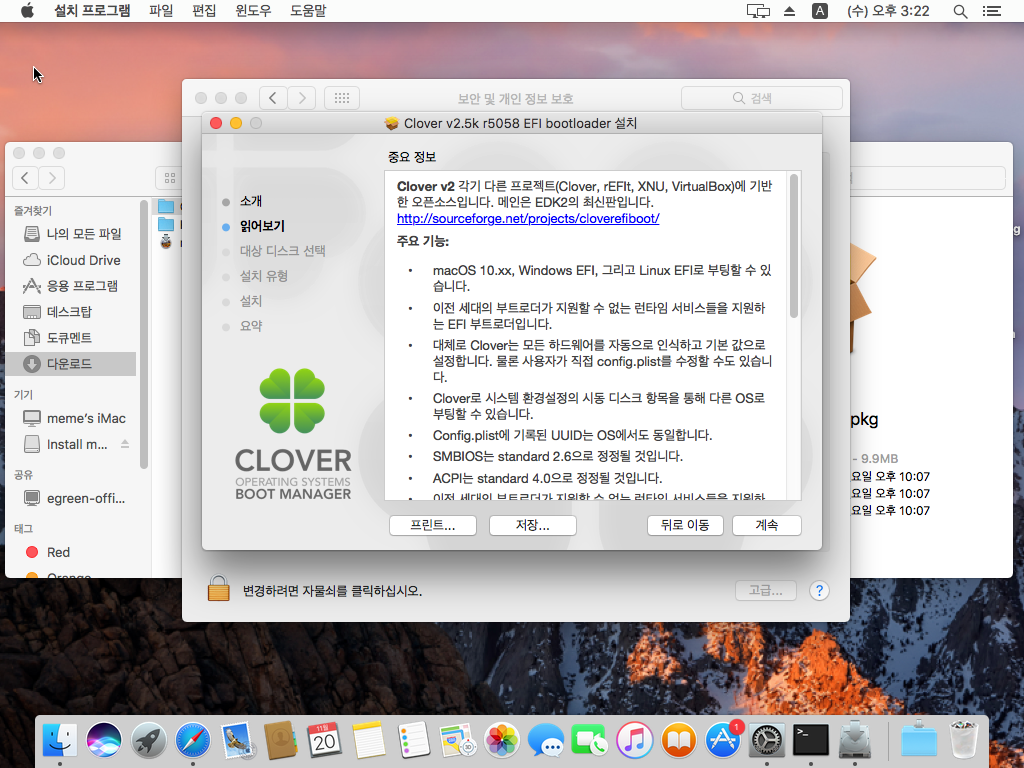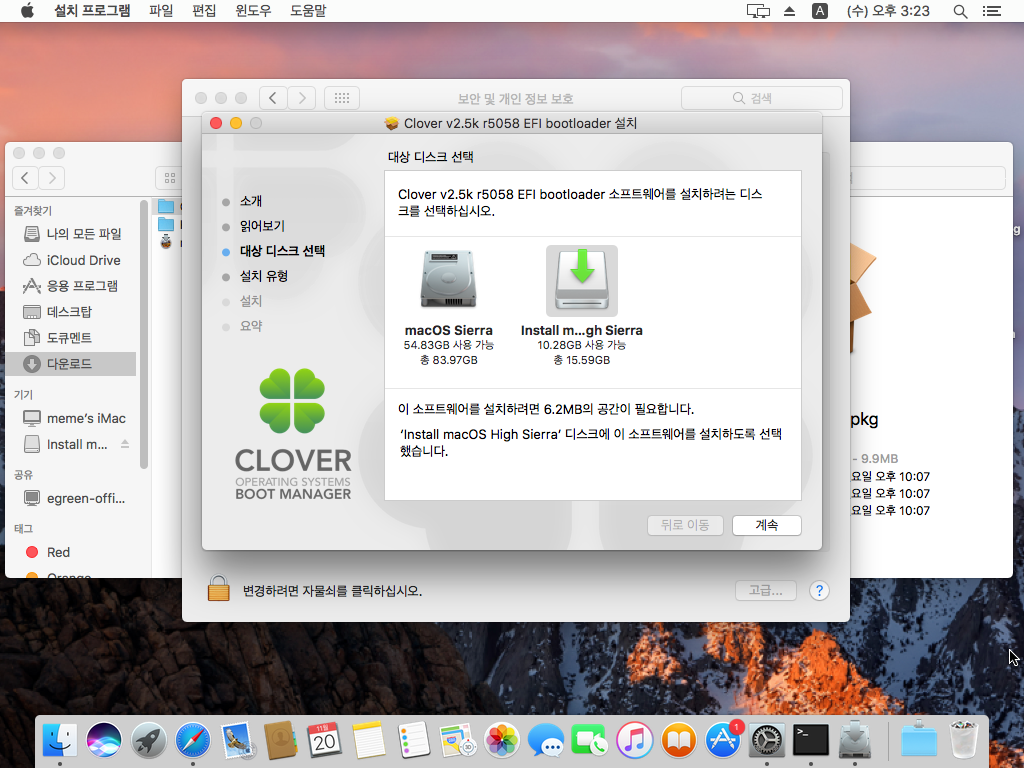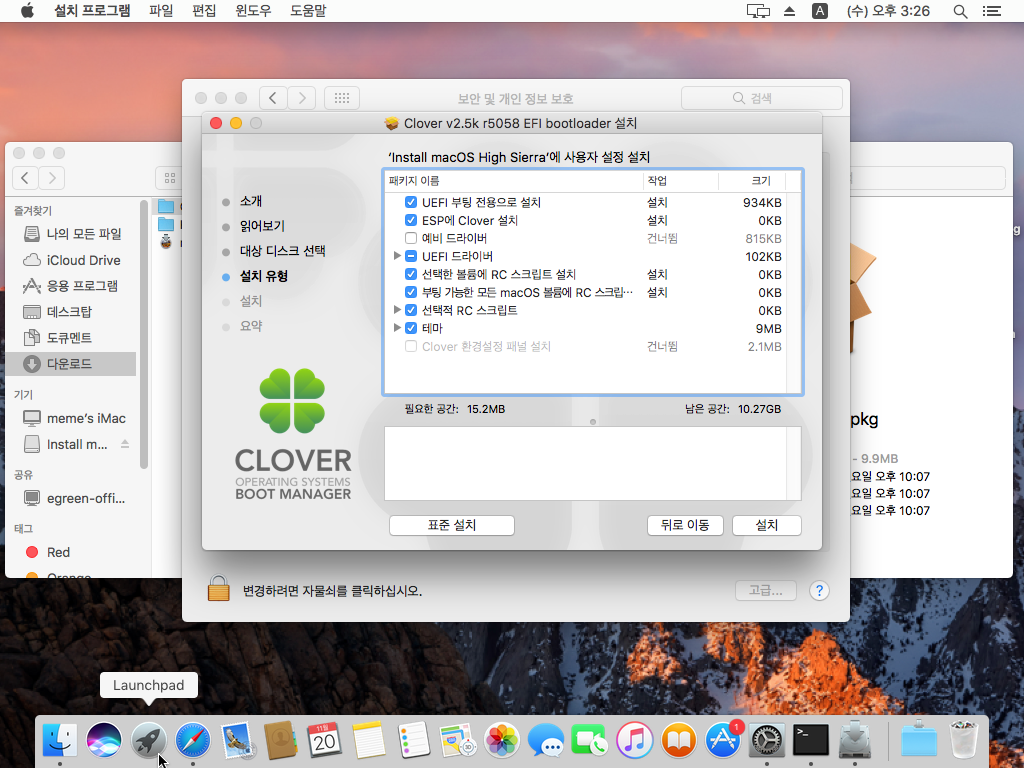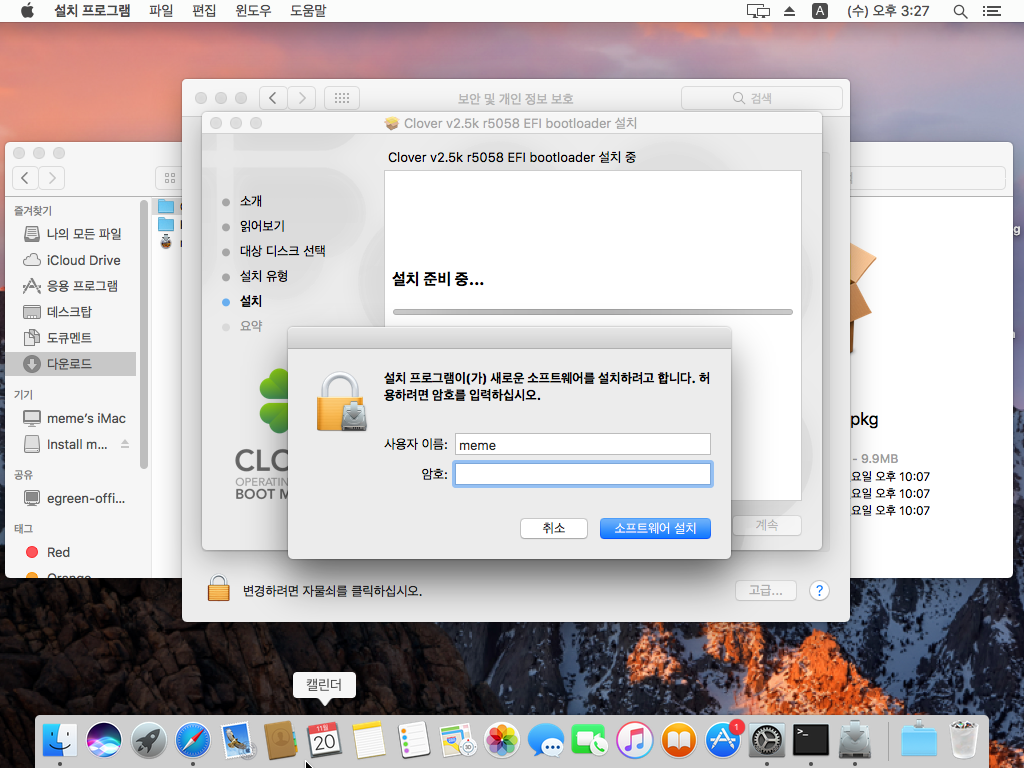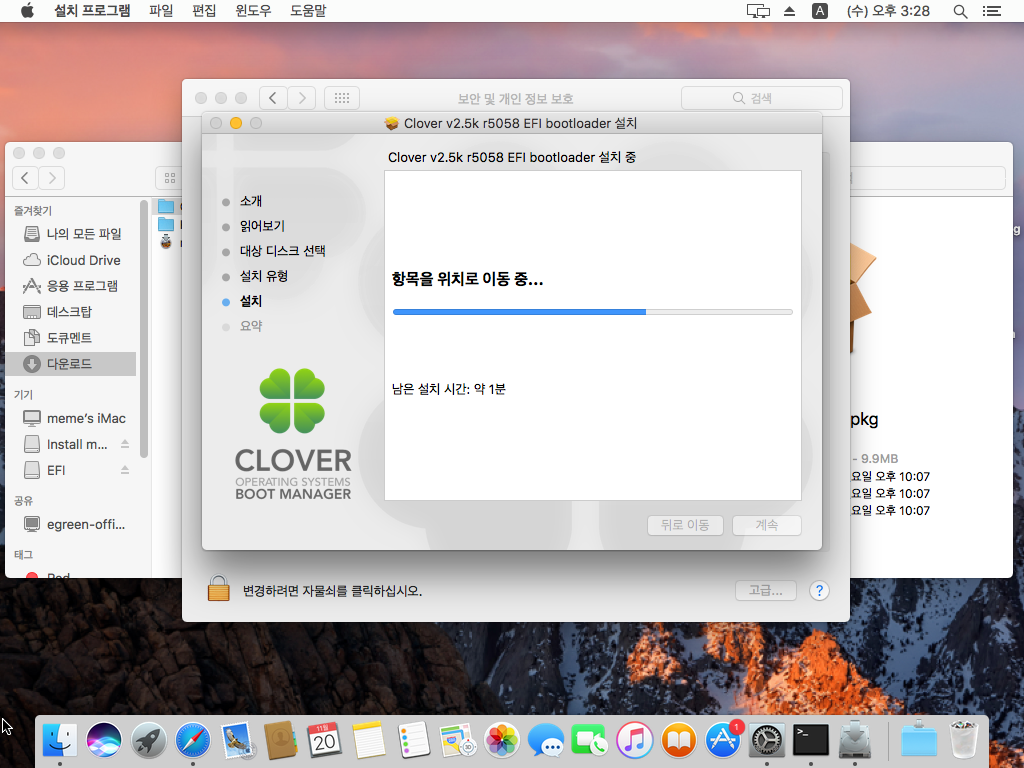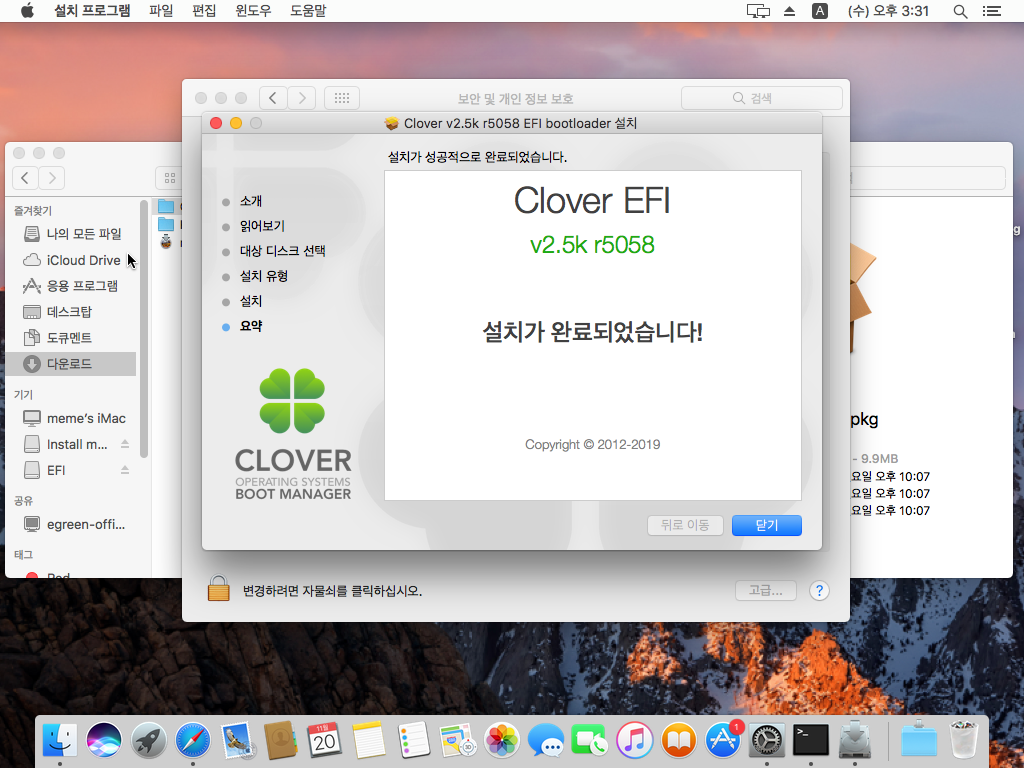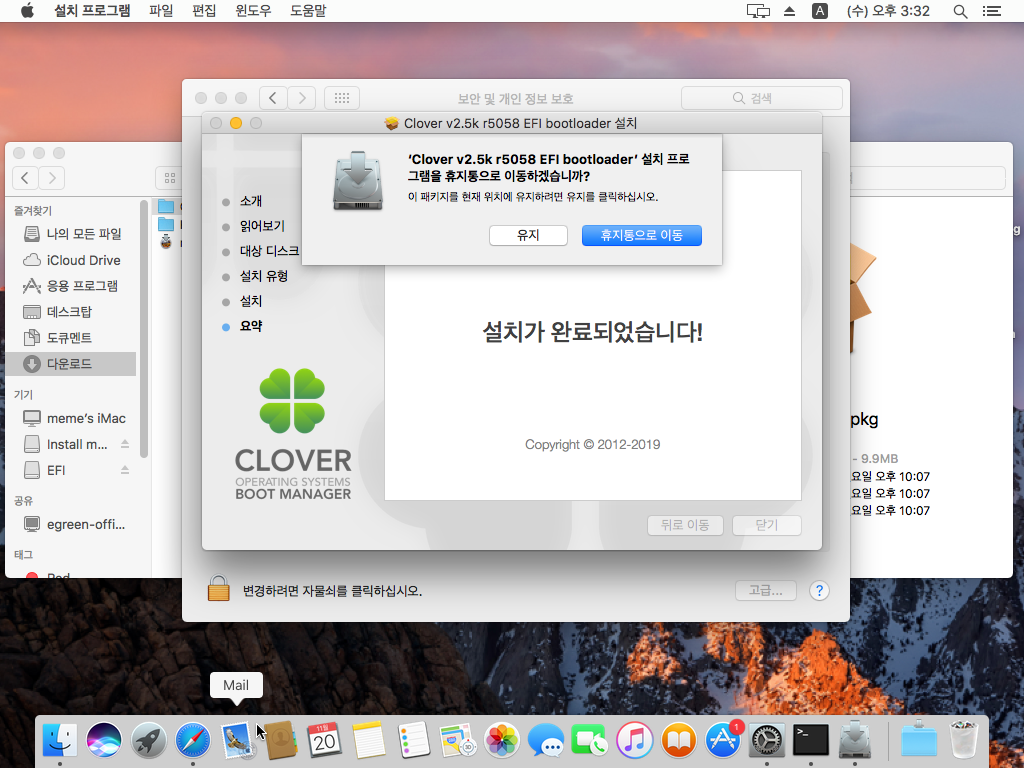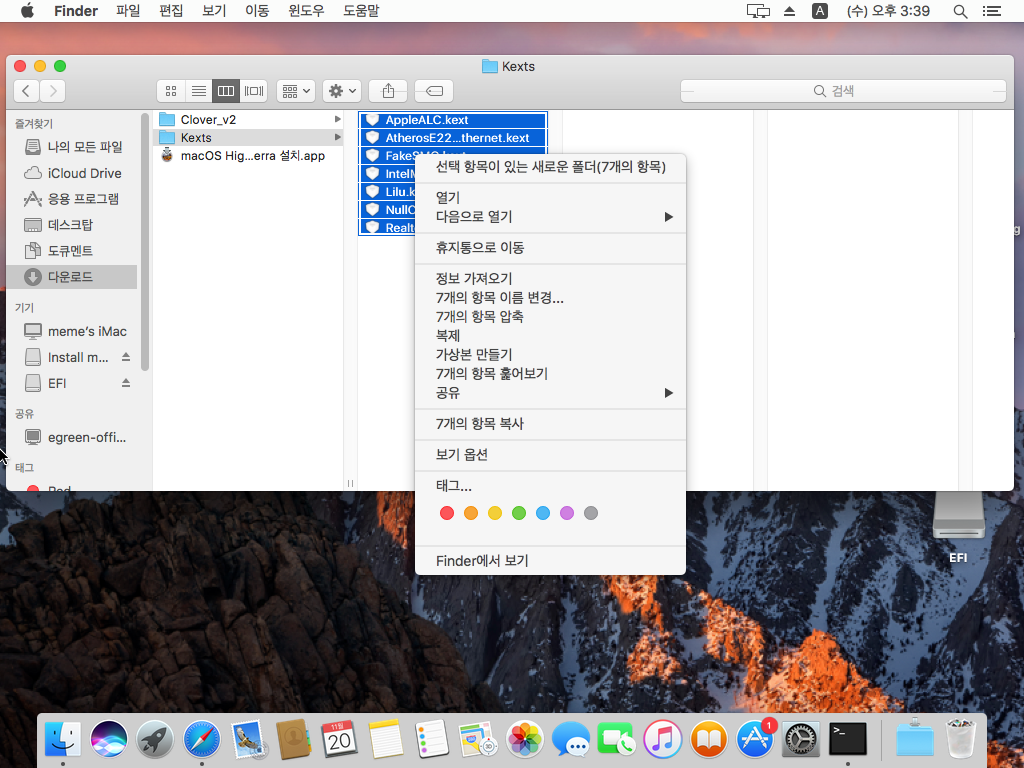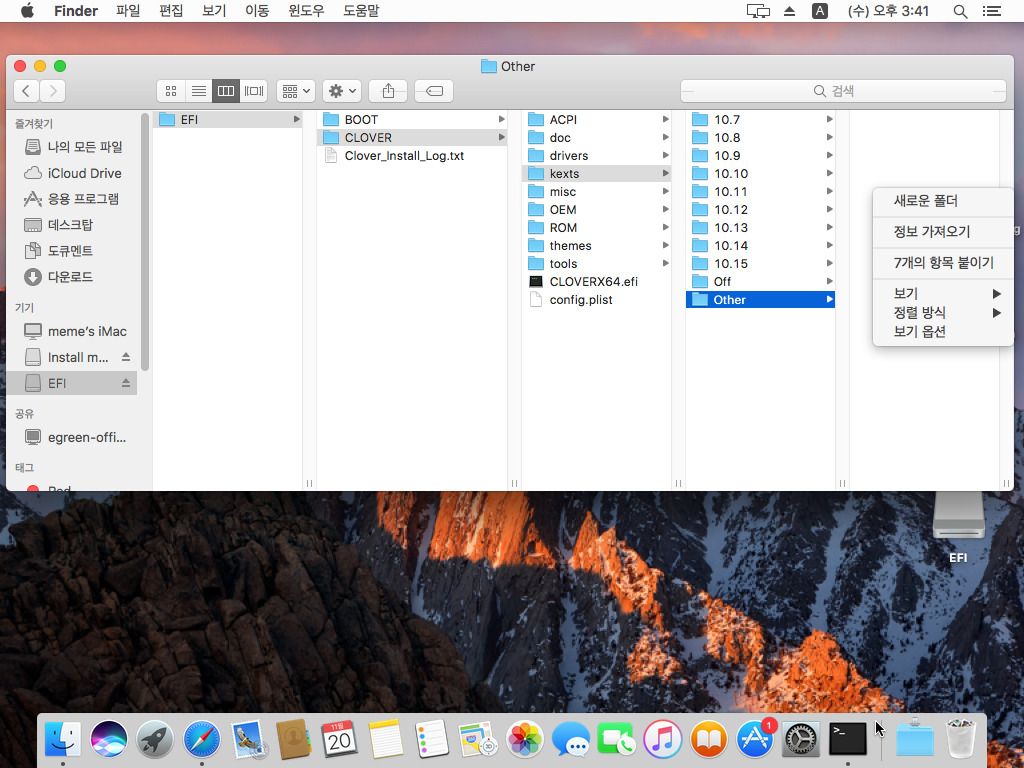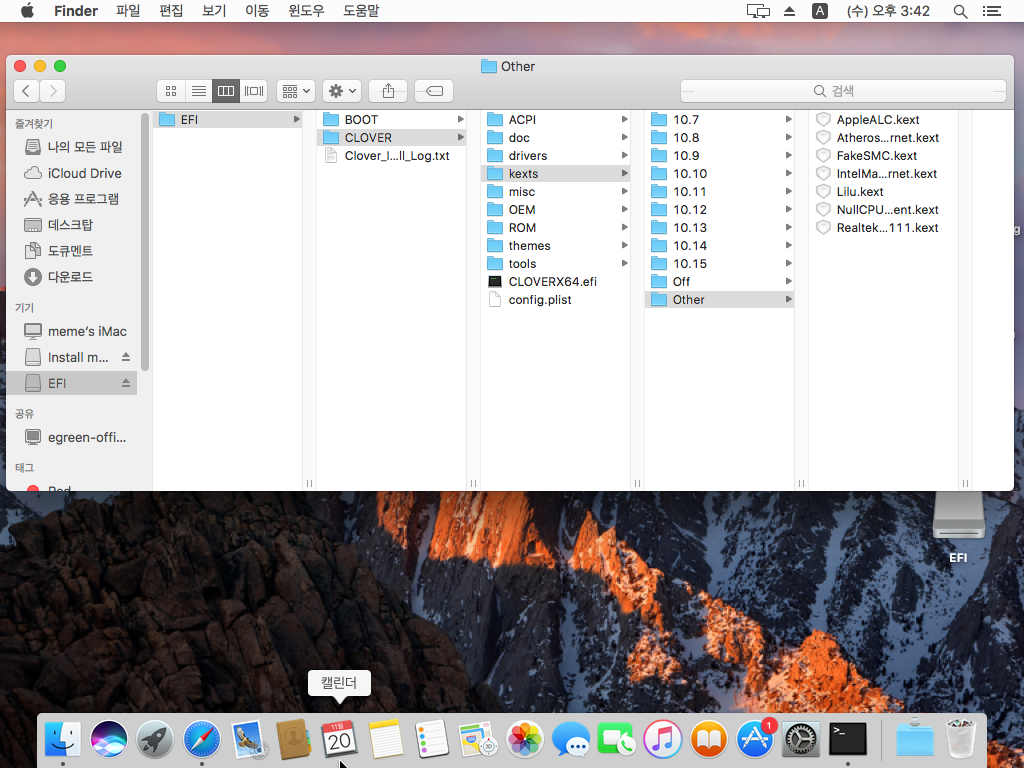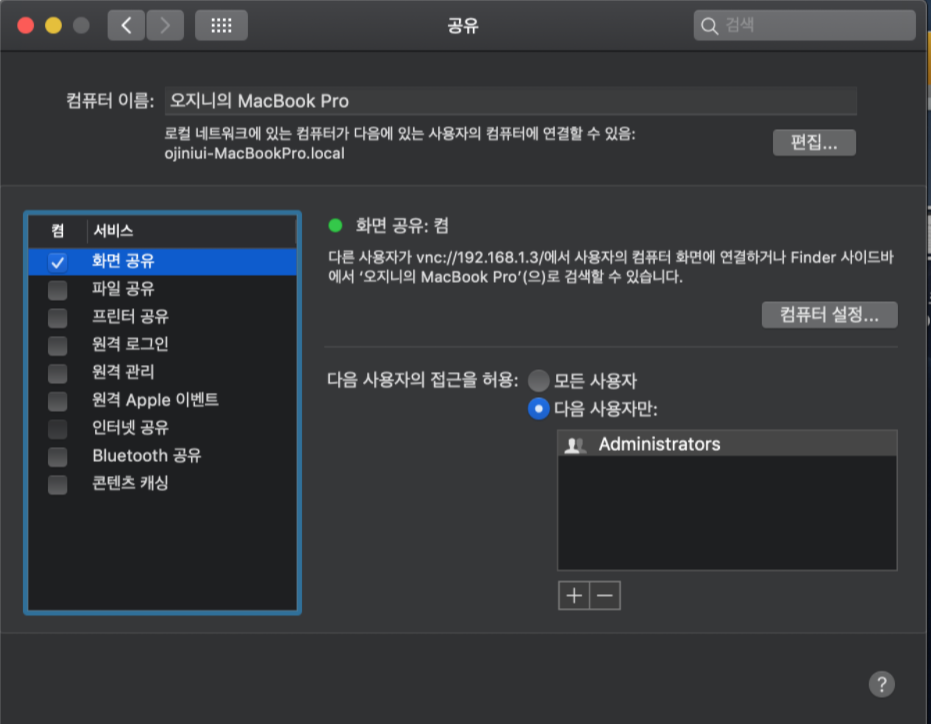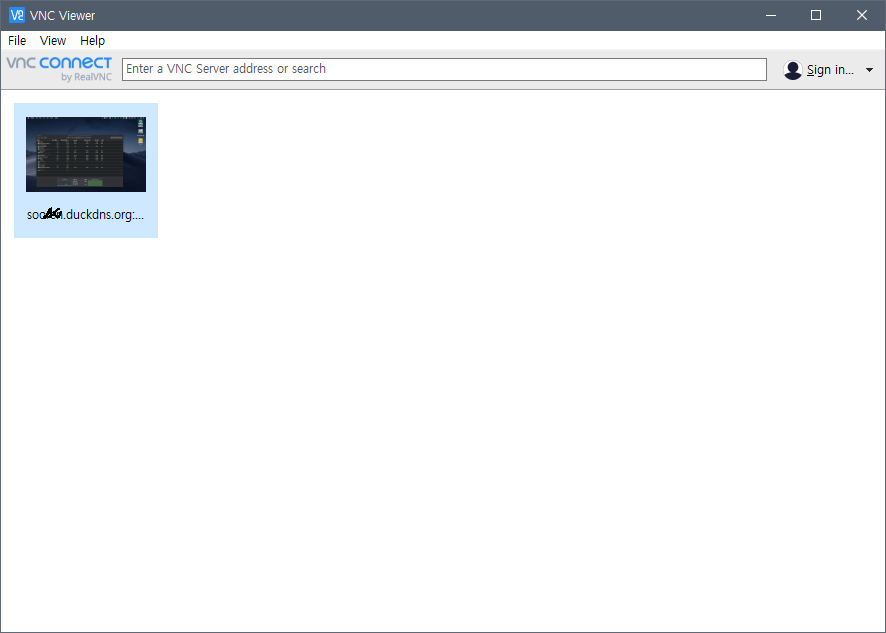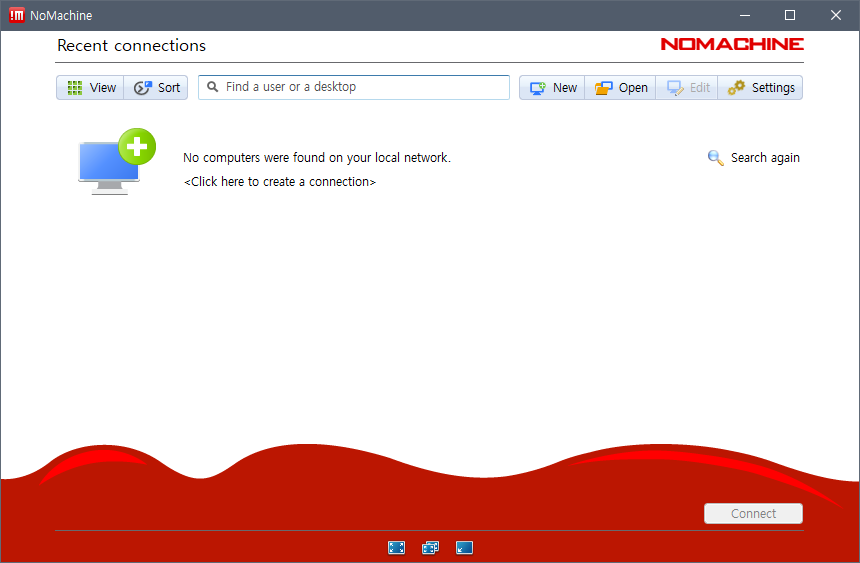드디어 성공했다.
(유튭에서 보니 낚시성으로 구독자 늘리고, 좋아요, 댓글 남기게끔 유도하는 그런 분들 계시던데,
그분에게 남긴 이메일이 포함된 댓글들, 어제 유툽에서 다 삭제 했습니다.)
나도 파이널컷프로 실행시킬 수 있다.
소리도 잘 나고, 인터넷도 되고, Xcode도 다 잘된다.
VMware같은 가상환경 말고~ MSI 노트북 GL62-7RD 좀 나이가 생겨버린 내 노트북에 말이다!!
차근 차근 하는 방법과 파일들을 공유해 보도록 하겠습니다.
그리고 작업하다보면 궁금한 것들이 점점 생깁니다.
제가 풀어 나간 방법이, 컴퓨터 전공자가 아니라서 정답일순 없지만, 저도 결국 했다는거!
같이 봐요 ^^
작업을 하기 전에 본인의 컴퓨터 사양을 미리 파악해둘 필요가 있다.
(윈도우, 리눅스, MacOS 이건 간에 자신이 컴퓨터 사양을 모을 수 있는 가장 편한 운영체제에서 확인하고 메모해 둔다.)
(https://www.notebookcheck.net/MSI-GL62-7RD-083.196736.0.html)
본인의 컴퓨터 사양
- 제조사 : MSI
- 모델명 : MSI GL62 7RD
- 메인보드 : Intel HM175
- 디스플레이 : 15.6 inch 16:9, 1920 x 1080 pixel 141 PPI, IPS, glossy: no
- CPU : Intel Core i5-7300HQ (Intel Core i5)
- RAM : 8192 MB * 2
- Storage :
- VGA : NVIDIA GeForce GTX 1050 (Laptop) 2048 MB,
- Audio : Realtek ALC899 @ High Definition Audio-Controller
- 연결 장치: 4 USB 2.0, 6 USB 3.0 / 3.1 Gen1, 1 HDMI, 1 DisplayPort, 1 Kensington Lock, Audio Connections: headphones-out, microphone-in, Card Reader: SD, TPM 2.0
- 네트워크:
Qualcomm Atheros AR8171/8175 PCI-E Gigabit Ethernet (10/100/1000/2500/5000MBit/s),
Intel Dual Band Wireless-AC 3168 (a/b/g/n = Wi-Fi 4/ac = Wi-Fi 5),
Bluetooth 4.2
- 광학장치: DVD +/- RW Double Layer
- 크기: 두께 x 가로 x 깊이 (in mm): 29 x 383 x 260 ( = 1.14 x 15.08 x 10.24 in)
- 배터리: 41 Wh 리튬 이온,
- 카메라: Webcam: HD
- 스피커: 4 speakers, 키보드: Chiclet
- 무게: 2.4 kg ( = 84.66 oz / 5.29 pounds) ( = 0 oz / 0 pounds)
0. BIOS를 UEFI 방식으로 변경하고 부팅순서 조정하기
1. zubuntu 로 GPT 테이블 만들기
2. 윈도우 10 설치하기
3. 우분투 설치하기
4. MacOS (커스텀 맥, 해킨토시) 설치하기
5. Clover 설치하기
'MAC LIFE > 해킨토시' 카테고리의 다른 글
| 윈도우 VirtualBox 가상 머신에 macOS High Sierra 설치하기 (0) | 2020.05.11 |
|---|---|
| Mac OS 클린 인스톨 이미지 다운로드 방법 (0) | 2020.05.11 |
| Mac OS에 압축 해제 프로그램 설치 (0) | 2020.05.11 |
| 가상 머신(VMware)에서 macOS를 부팅하기 (0) | 2020.05.11 |
| mac 설치 USB 만드는 방법 (createinstallmedia 버전 + Clover) (0) | 2020.05.11 |