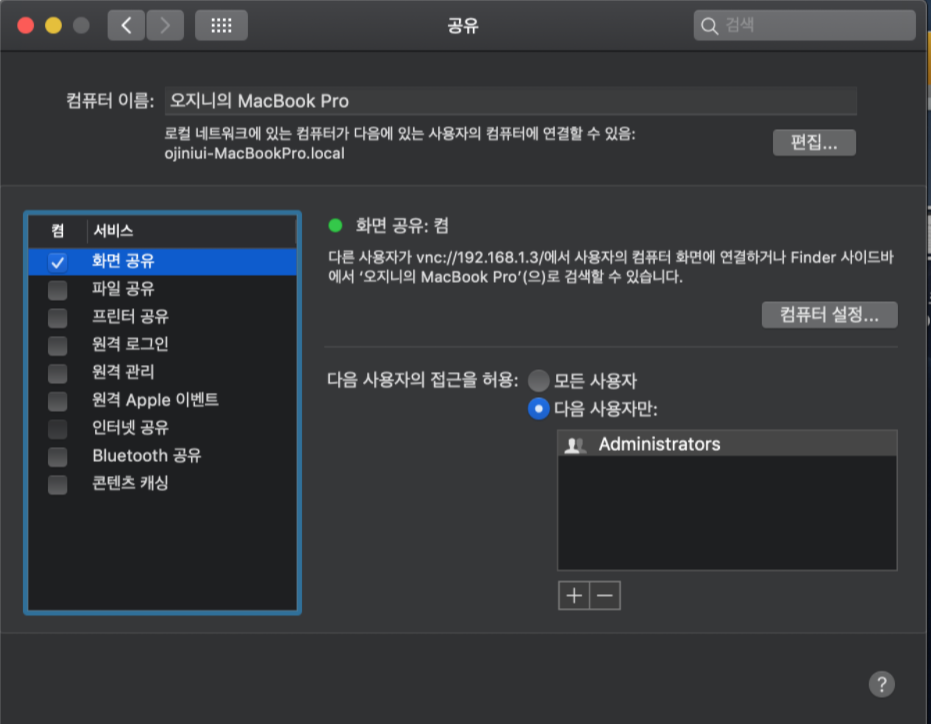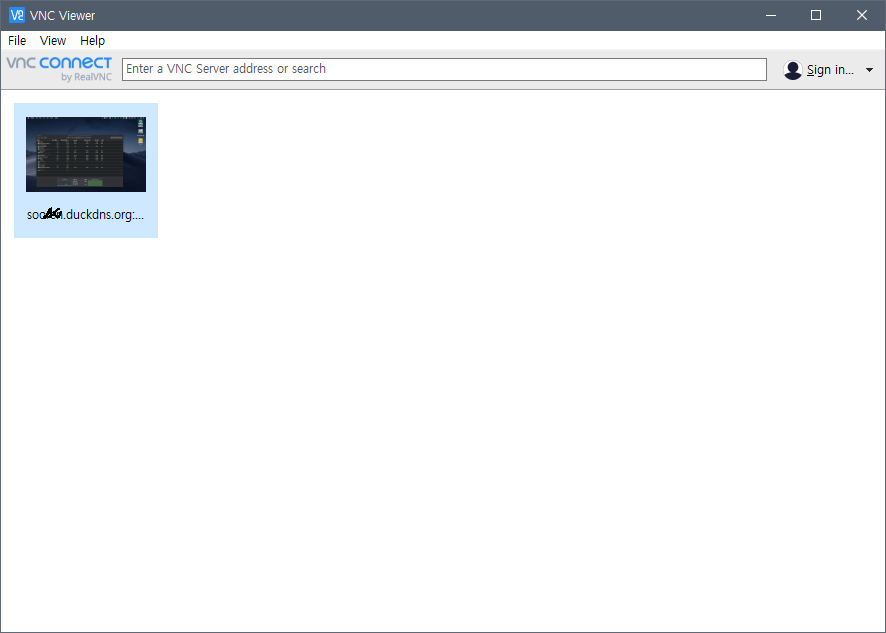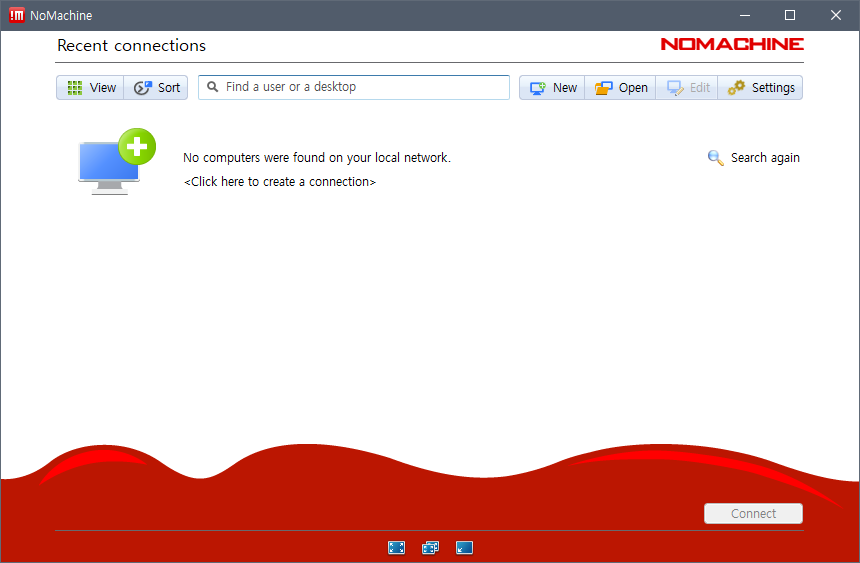맥은 기본적으로 ext-fs, apfs 파일시스템을 사용하며, Fat, ExFAT 읽기, 쓰기를 지원하며, NTFS 읽기를 제공합니다.
NTFS 쓰기의 경우 일반적으로 Mounty.org 사이트의 프로그램으로 사용할 수 있습니다.
외장 디스크로 연결된 경우 정상적으로 unmount(맥의 경우 추출, 윈도우의 경우 안전하게 장치 제거) 되지 않은 경우 Mounty.org 에서 쓰기 모드로 연결이 불가능합니다. 이러한 경우는 윈도우에서 다시 연결한 후, 안전하게 장치 제거 후 맥에 다시 연결하면 되며, 맥에서 각종 Mount 된 드라이브들은 추출한 후 안전하게 제거하는 습관에 길들여지게 될 같네요.
Fat의 용량 및 보안 제한을 뛰어넘는것이 MS사에서 개발한 ExFAT 입니다. 맥에서도 기본적으로 사용할 수 있으며, 리눅스에서도 특정 프로그램만 설치하면 무상으로 사용할 수 있습니다. 맥, 윈도우, 리눅스를 넘나들며 파일을 연결해야 한다면 ExFAT도 추천합니다.
'MAC LIFE > MAC' 카테고리의 다른 글
| Mac OS에 윈도우의 NTFS 읽고 쓰기 위한 Mounty 설치 (0) | 2020.05.11 |
|---|---|
| Mac OS에 Xcode 설치 (0) | 2020.05.11 |
| 맥북프로 원격 설정하기 (0) | 2020.05.10 |
| 맥북프로에 VirtualBox로 Win10 설치하기 (0) | 2020.05.10 |
| 맥북프로 설치 후 기본적인 세팅 방법 (0) | 2020.05.10 |