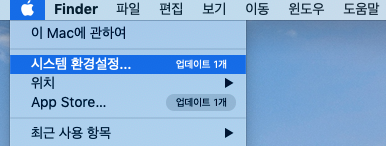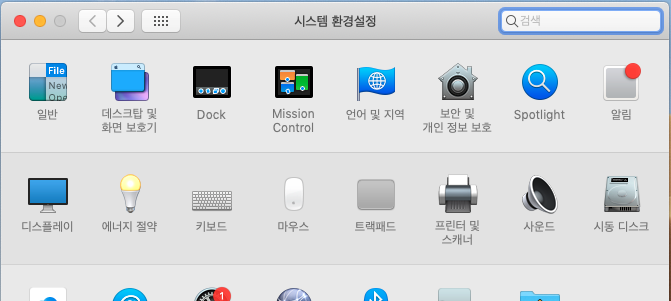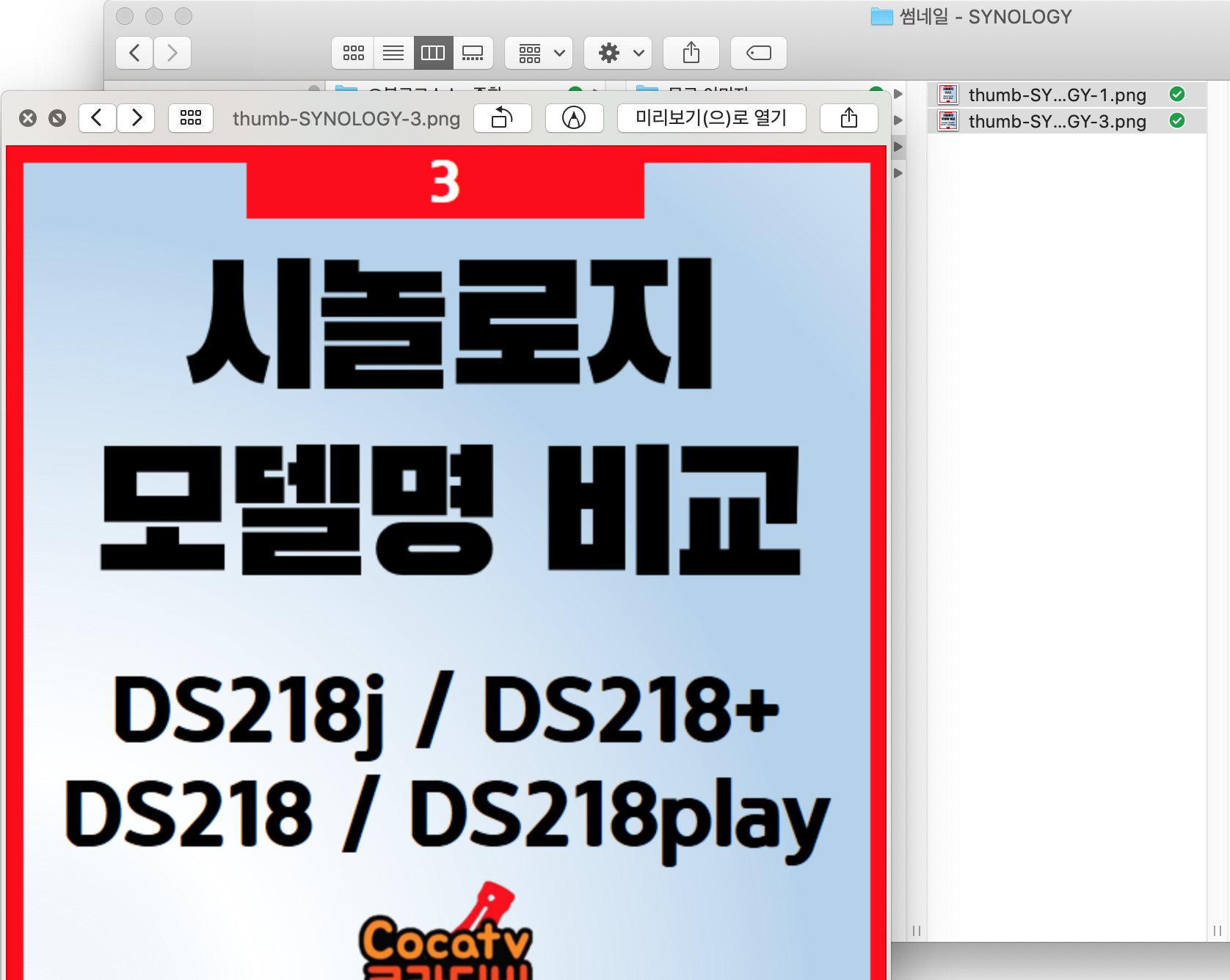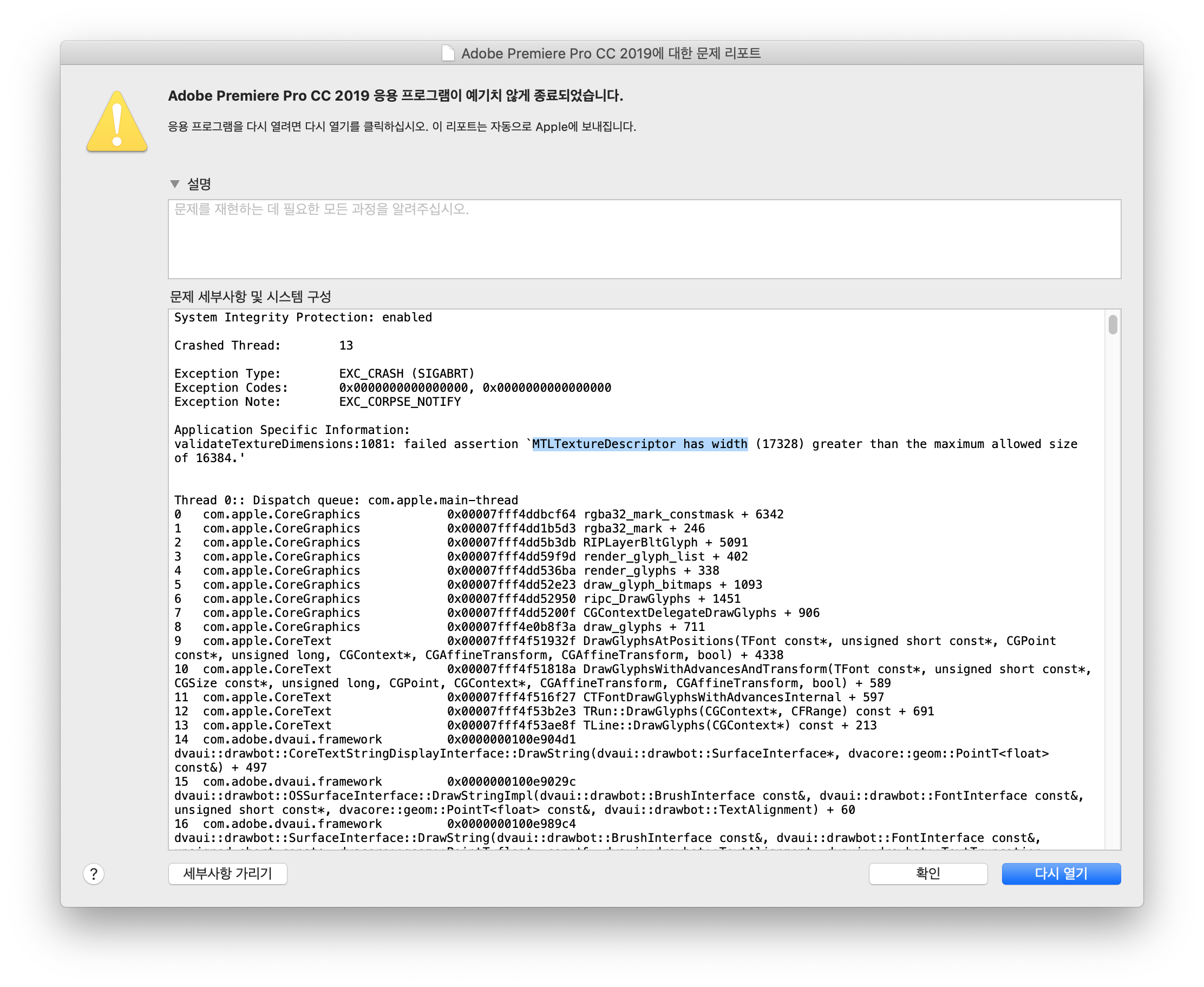맥 사용 도중, 카카오톡이나 기타 링크를 클릭하면 기본 설정된 브라우저로 웹 페이지가 열리가 된다.
어떻게 설정을 하였는지, 매번 크롬에서 열리는데 난 요즘 크롬을 사용하지 않고 파이어폭스를 이용중이다.
파이어폭스를 기본 브라우저로 설정하는 방법은 다음과 같이 할 수 있다.
해당 설정 페이지 이동방법
맥 아이콘 > 시스템환경설정 > 일반 > 기본 웹브라우저, 리스트 선택하여 설정하면 끝!
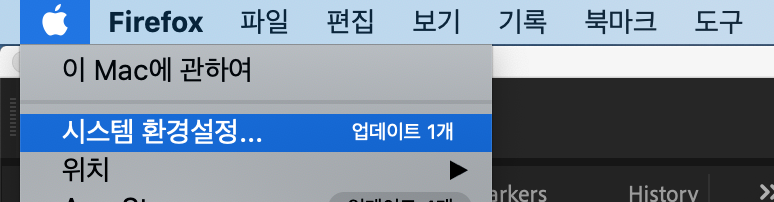
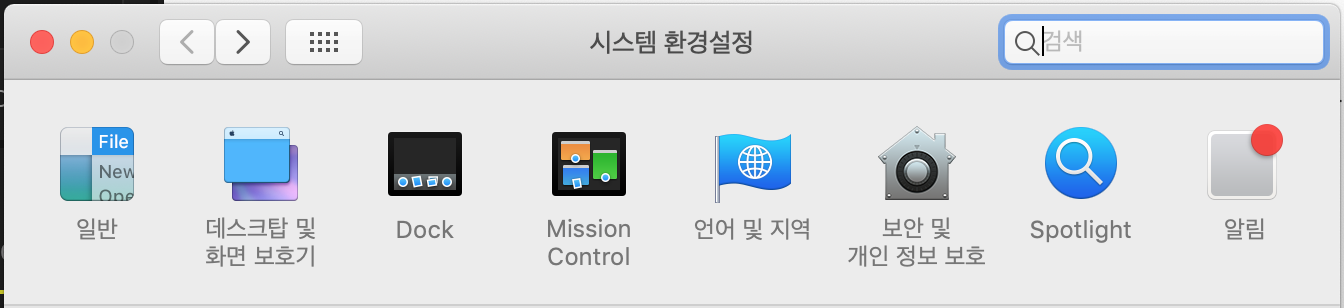
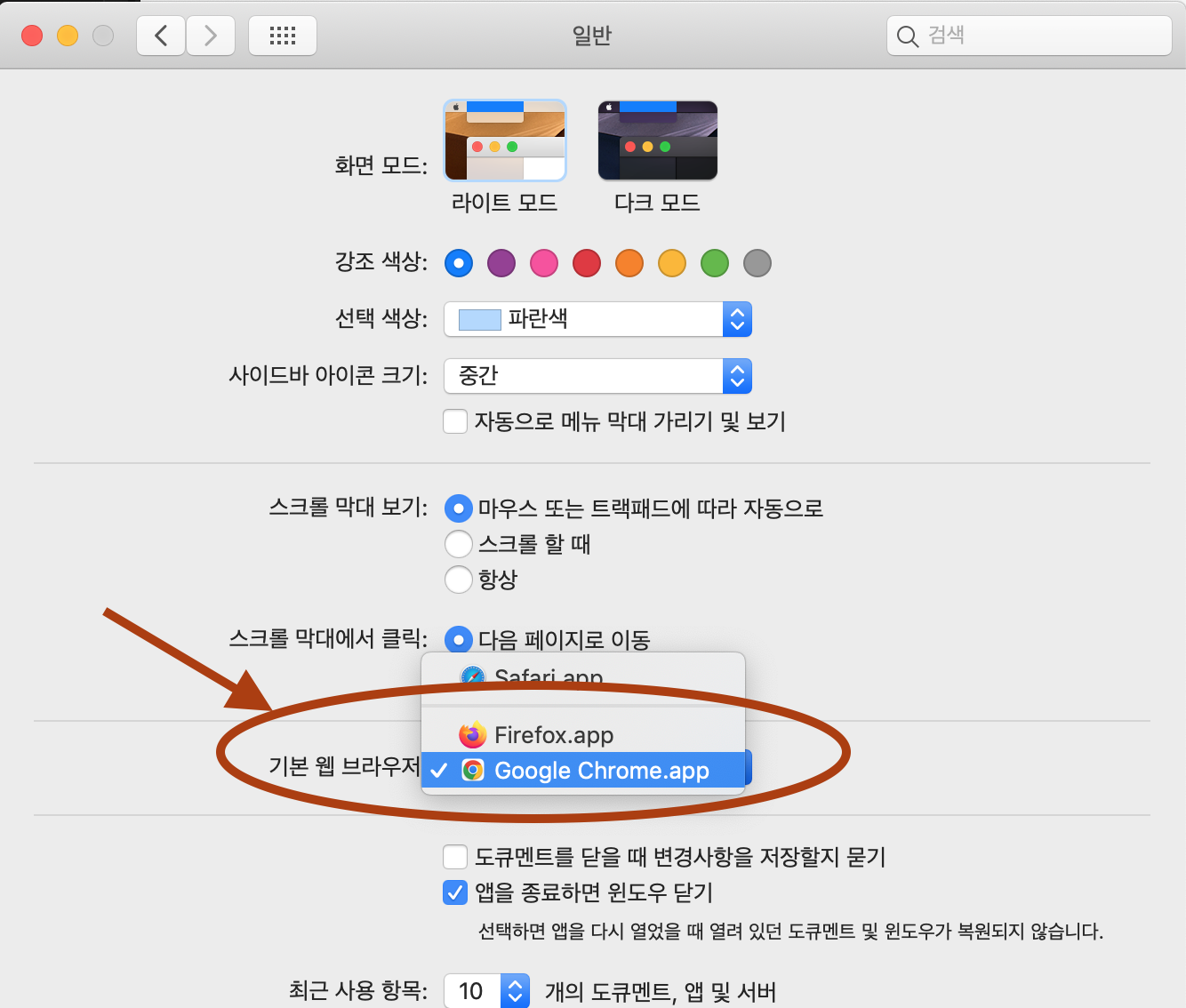
'MAC LIFE > MAC' 카테고리의 다른 글
| 맥북 프로 듀얼 모니터의 주 모니터 변경하는 방법 (0) | 2021.10.13 |
|---|---|
| 음성메모 녹음 파일 위치 찾기 (0) | 2020.10.23 |
| 맥용 엑셀에서 줄바꿈 하는 방법 (0) | 2020.08.10 |
| 맥에서 자주 사용하는 일상 단축키 모음 (0) | 2020.07.15 |
| 맥에서 이미지 다음 이미지 보는 방법 (0) | 2020.07.15 |