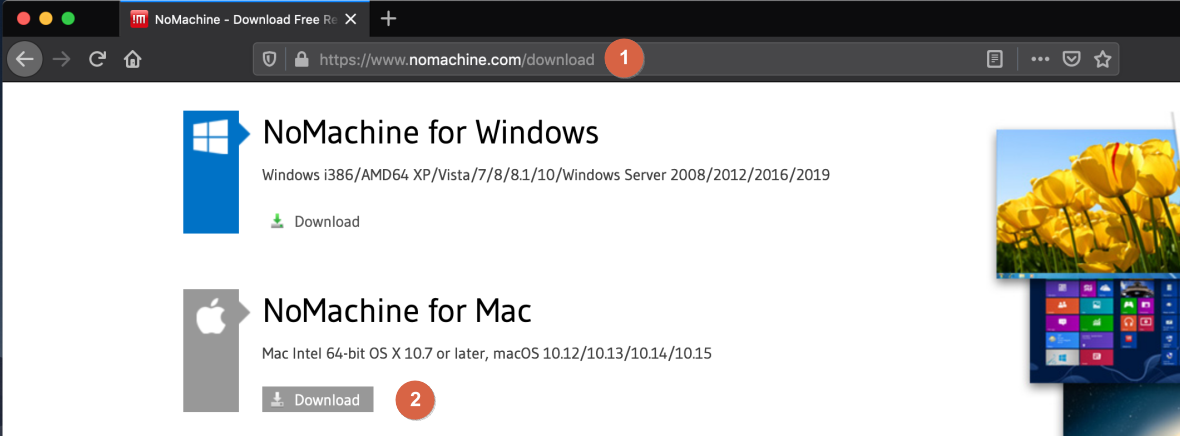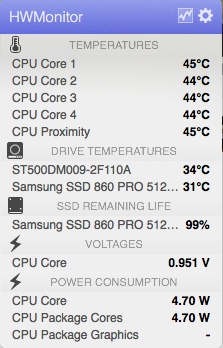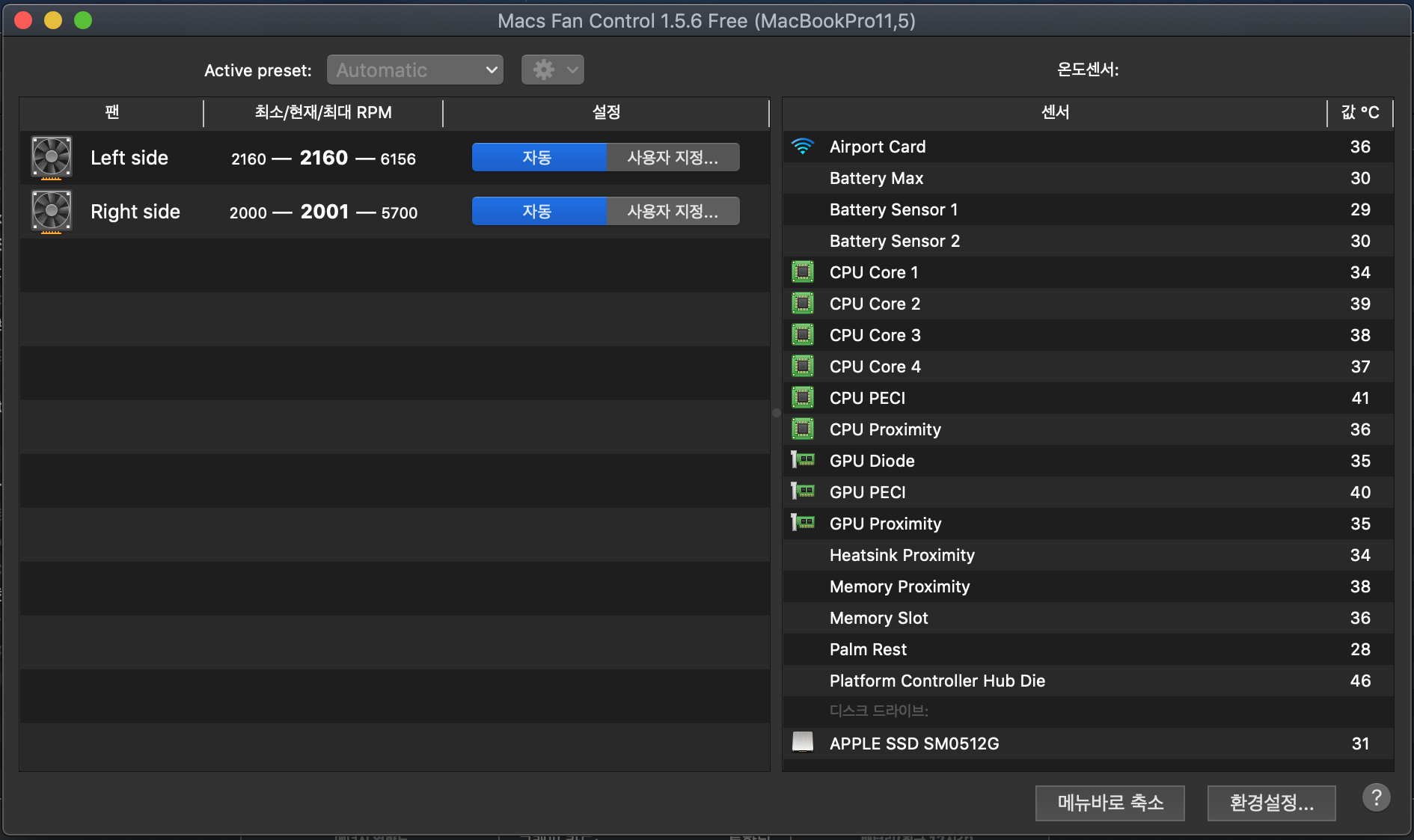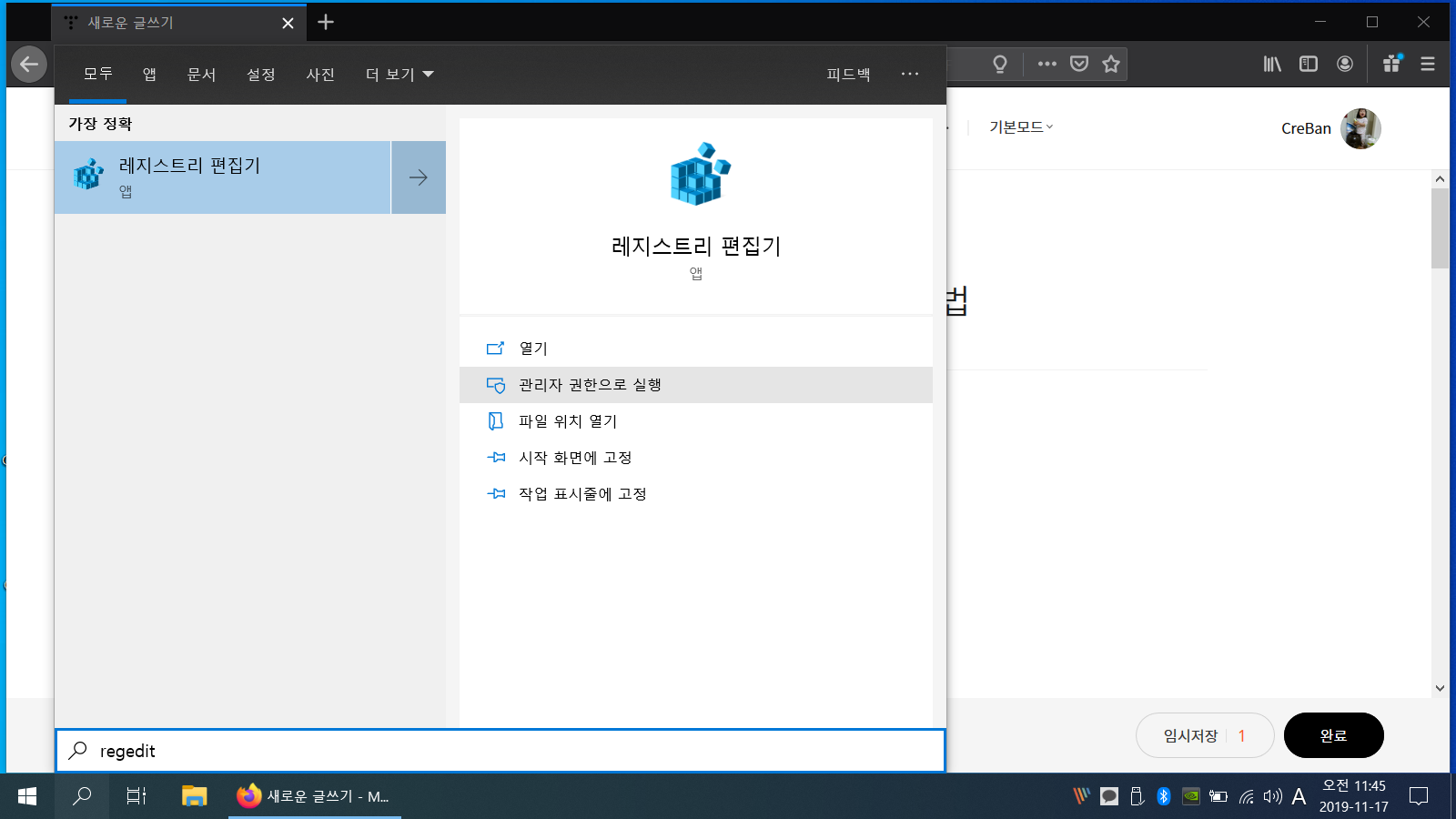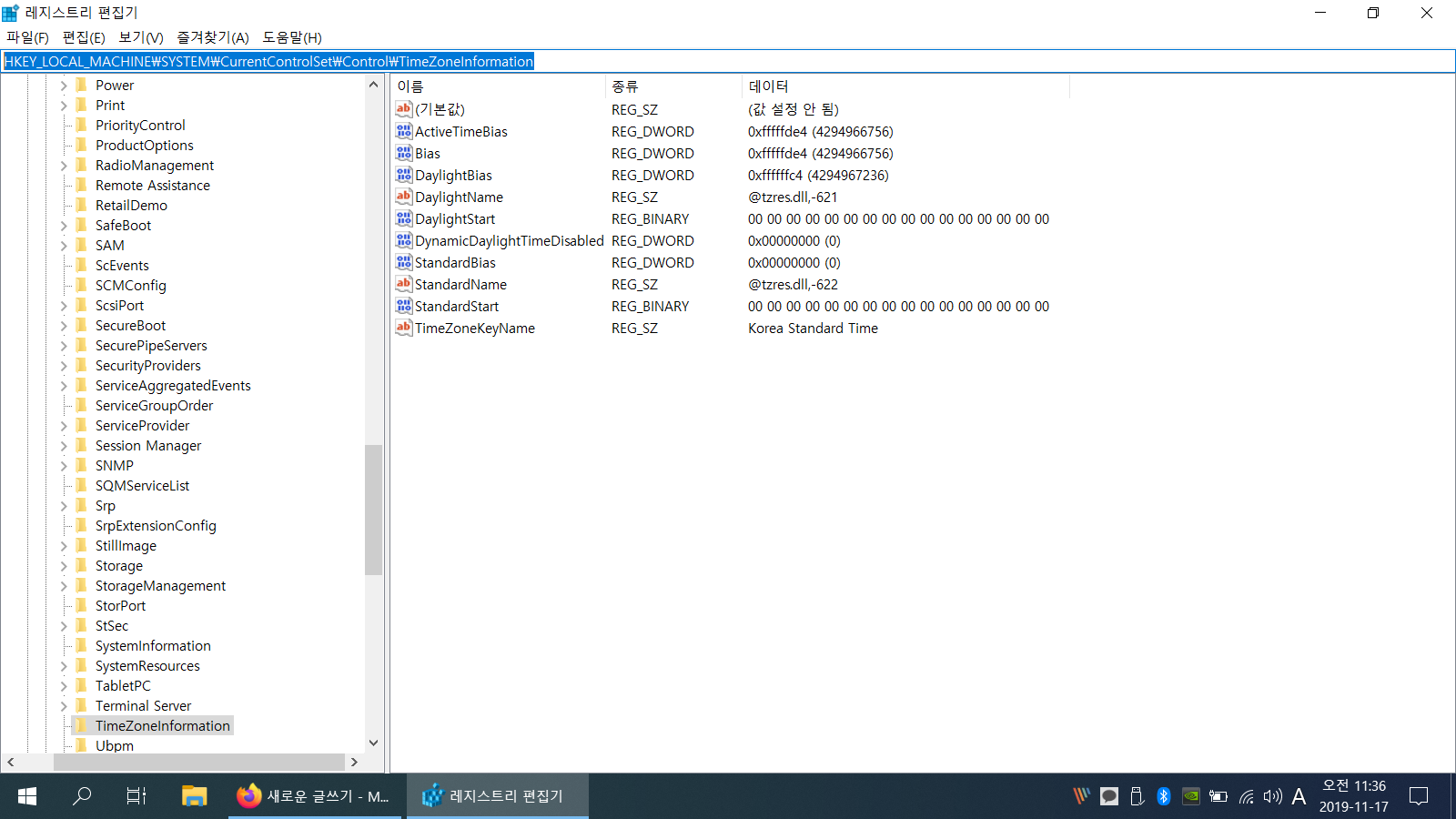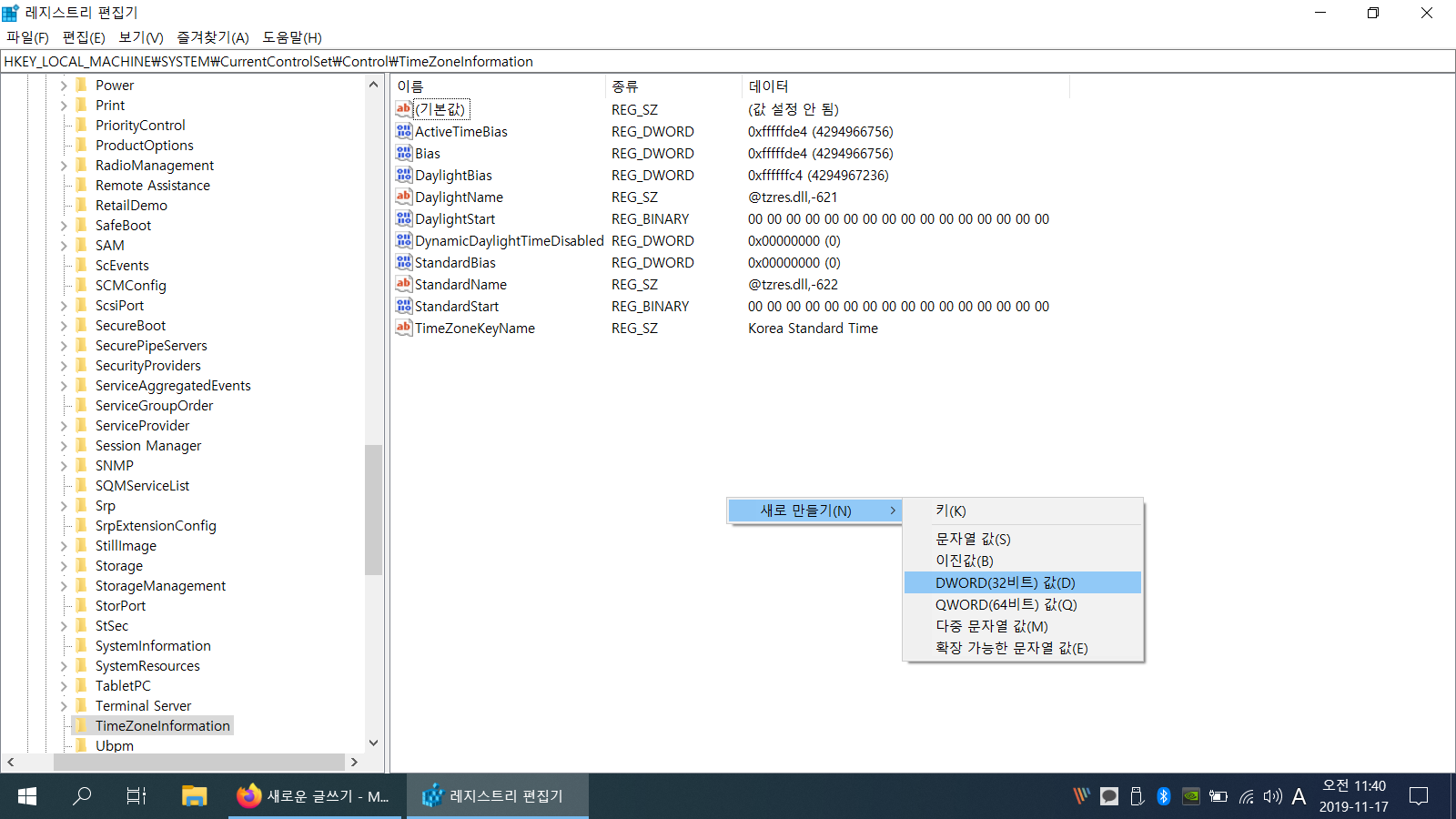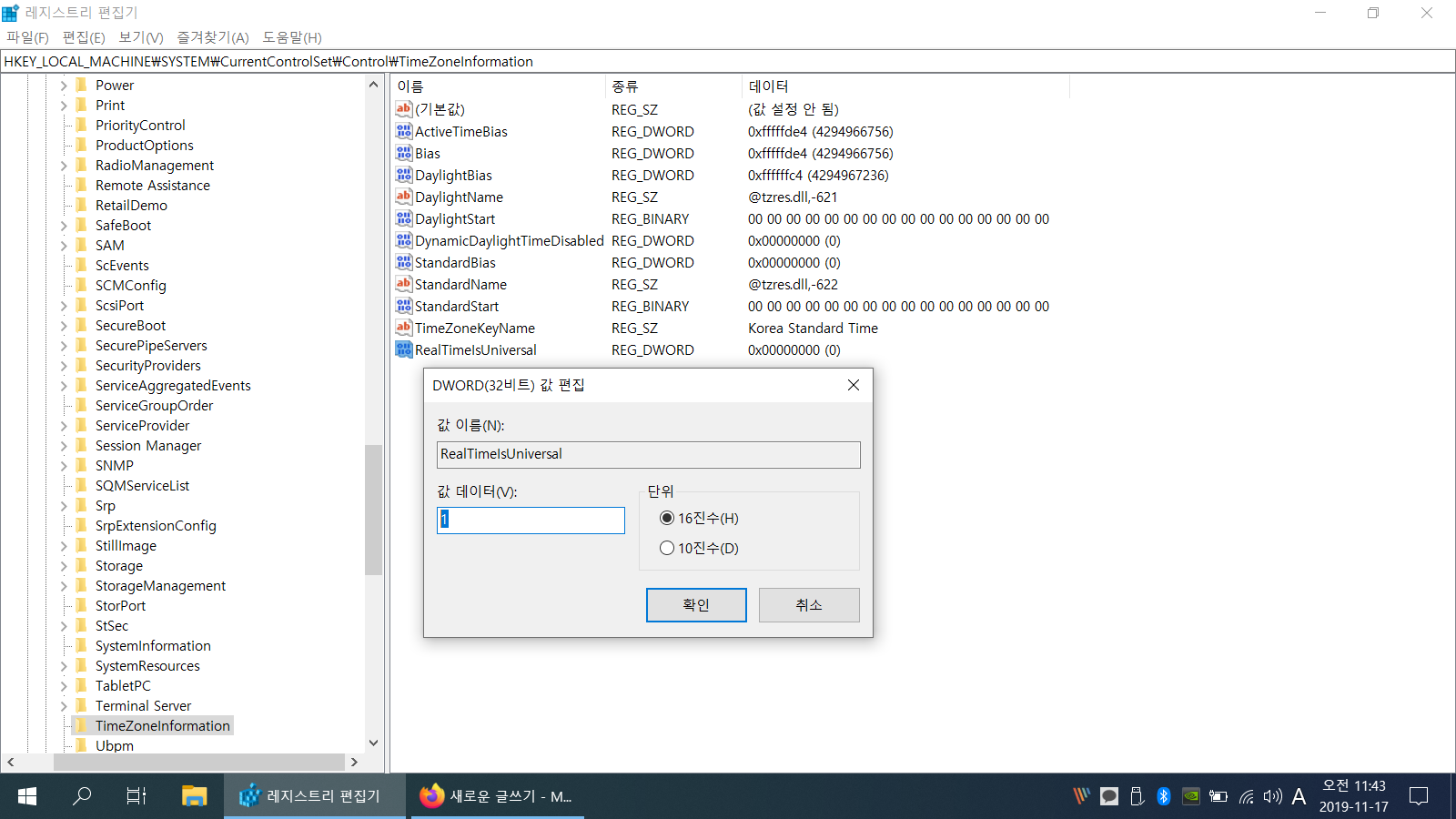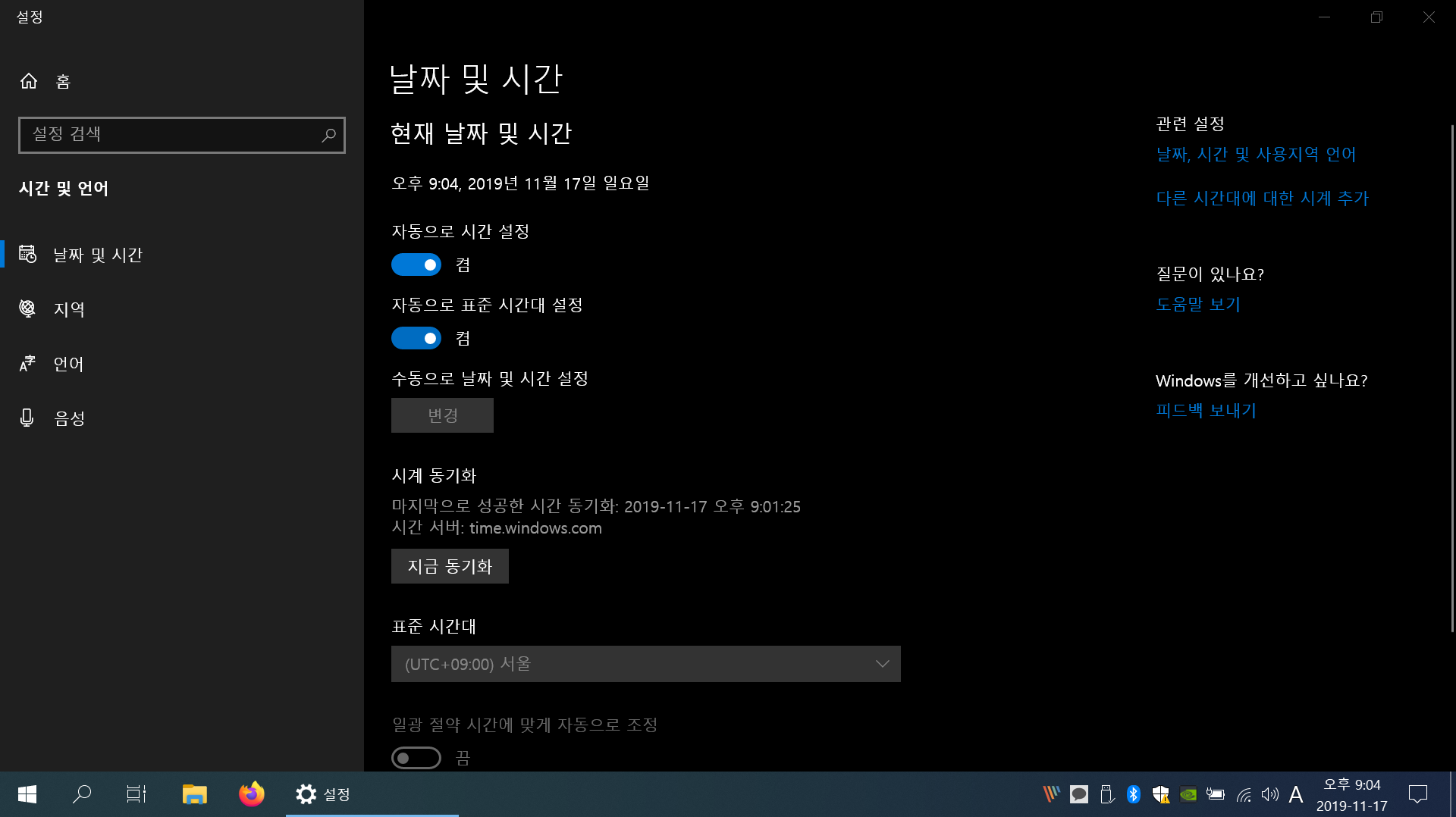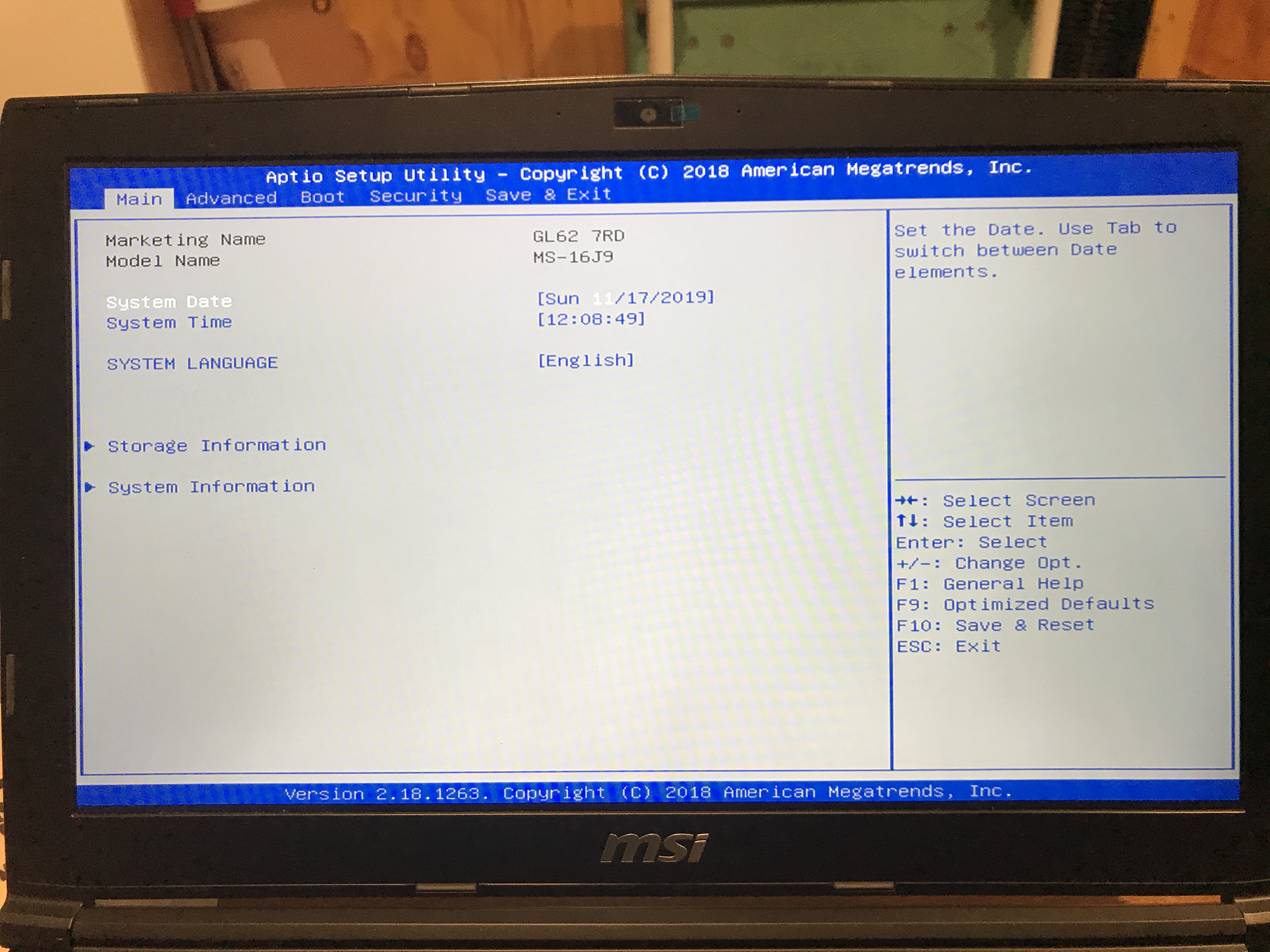TeamViewer는 지난번에 계정이 상업적으로 이용된다고 해서 막히다 싶이 해서 원격 접속 프로그램 이것 저것 찾아봤습니다. 그래서 팀뷰어는 제외하고서 원격 프로그램을 찾아봤습니다.
현재 MacOS를 윈도우나 리눅스에서 접속해서 쓰려면 맥 설정에서 화면 공유 한 것을 VNC viewer에서 연결하는 방식으로 했다.
하지만 화면 전송 속도가 너무 느려서 찾던 도중, NoMachine 이라는 것이 있어서, MacOS에 설치헤서 윈도우로 접속해보려 한다.
1. NoMachine 사이트 접속 및 프로그램 다운로드
2. MacOS에 서버 설치 및 설정
- 기본으로 설정한다.
- 보안 설정을 변경한다.
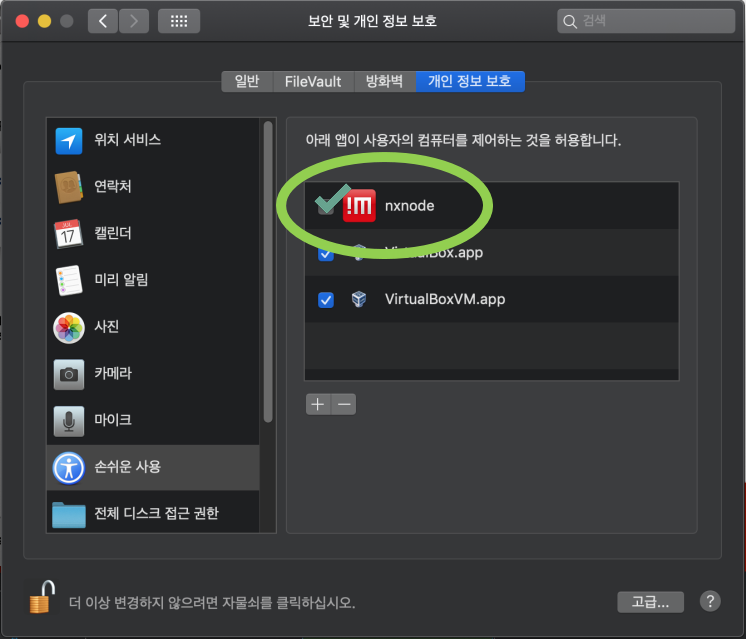
- 네트워크 포트 변경
Gateway port 28848 to 4000

3. 공유기 설정에 포트 포워딩 진행 4000, 22
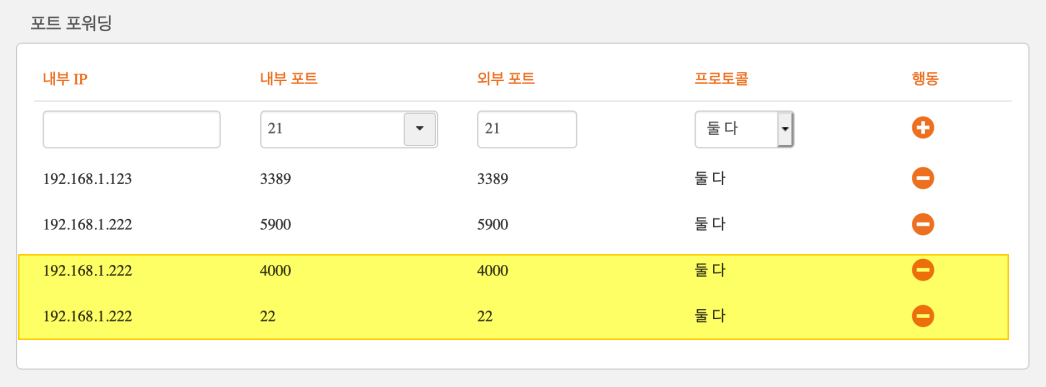
4. 윈도우에 클라이언트 설치 및 설정


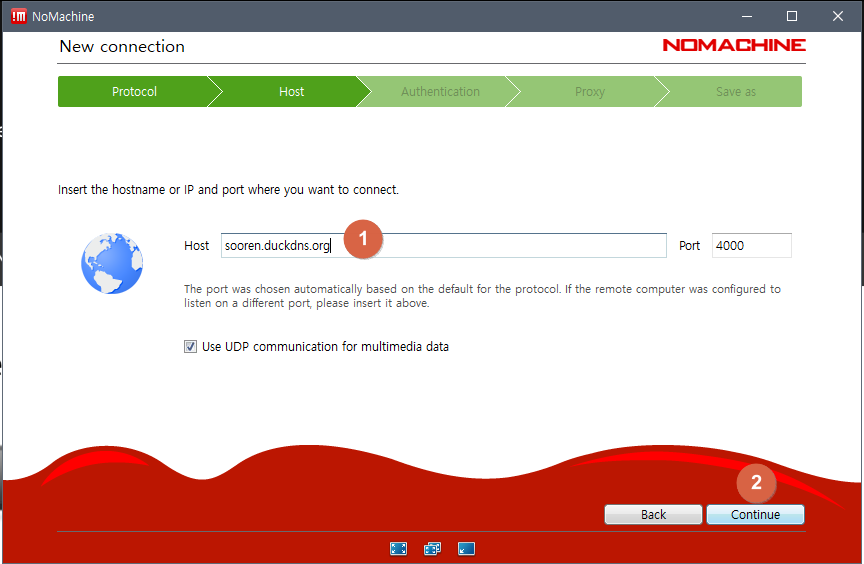
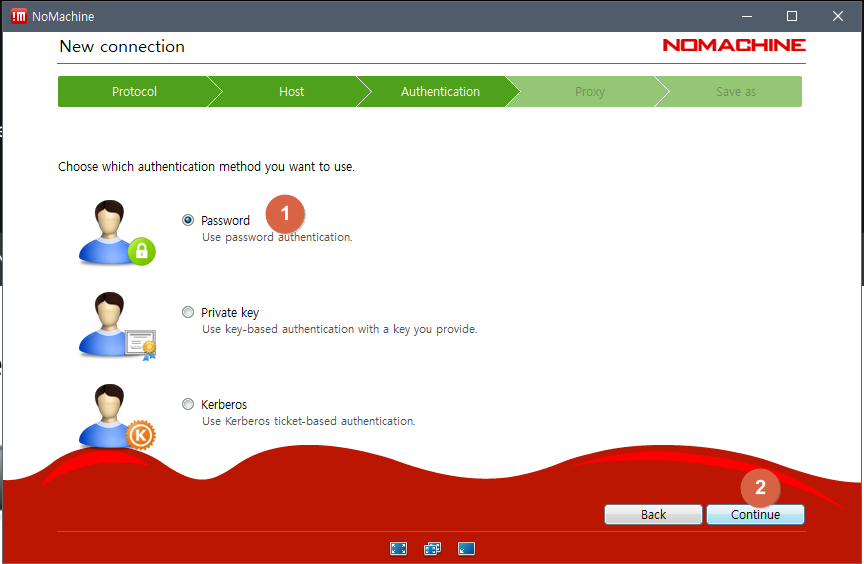
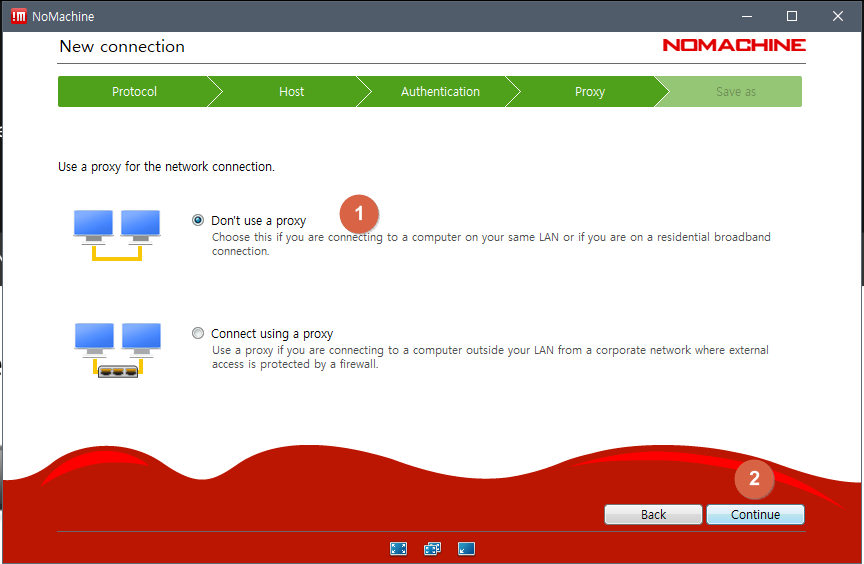

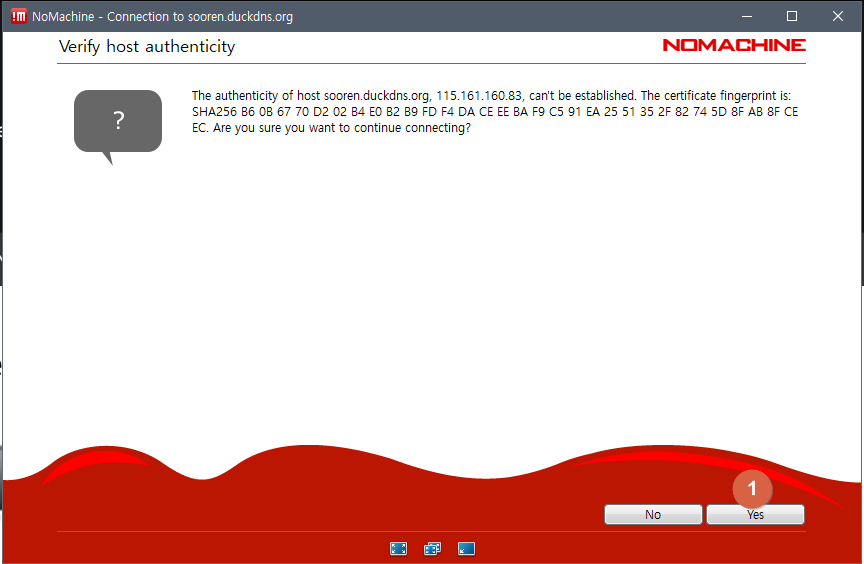
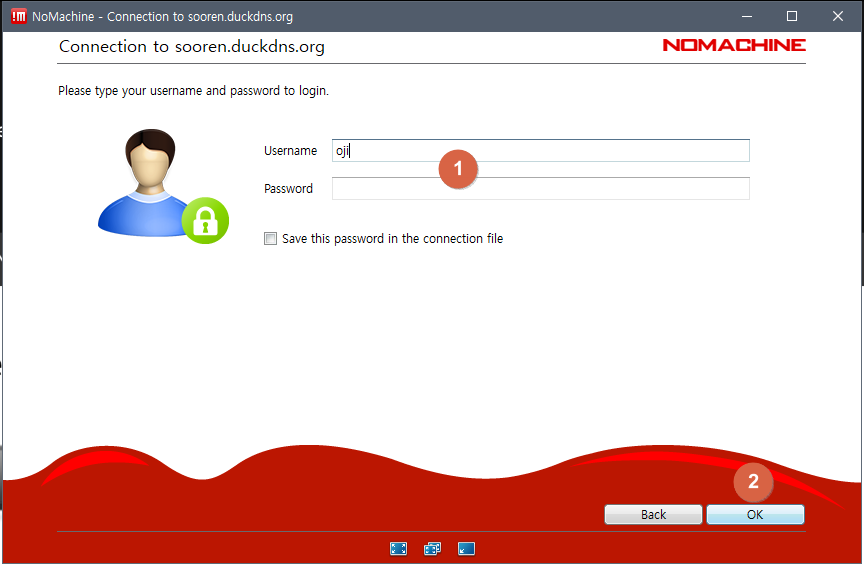
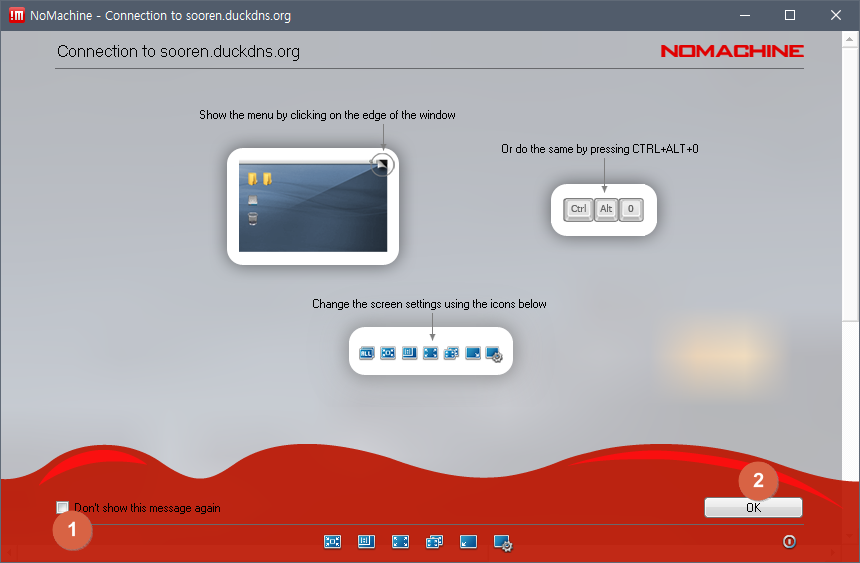
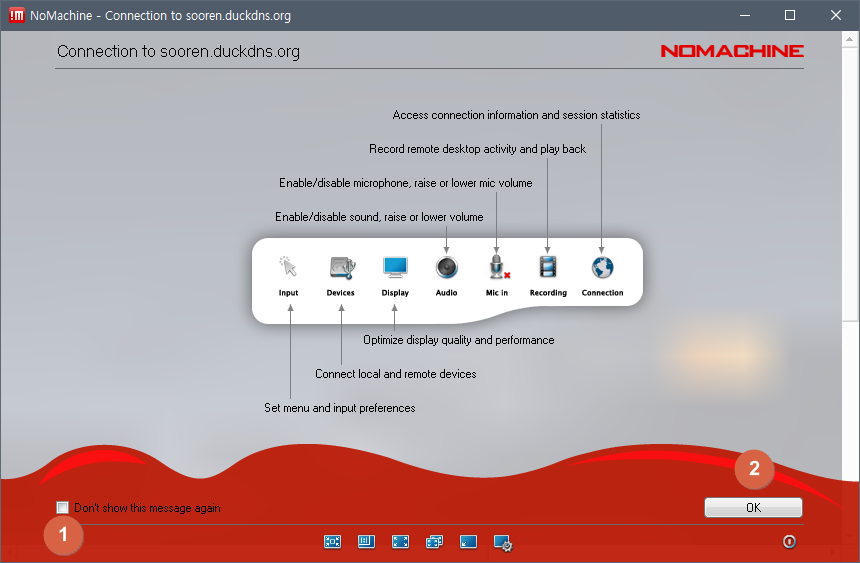

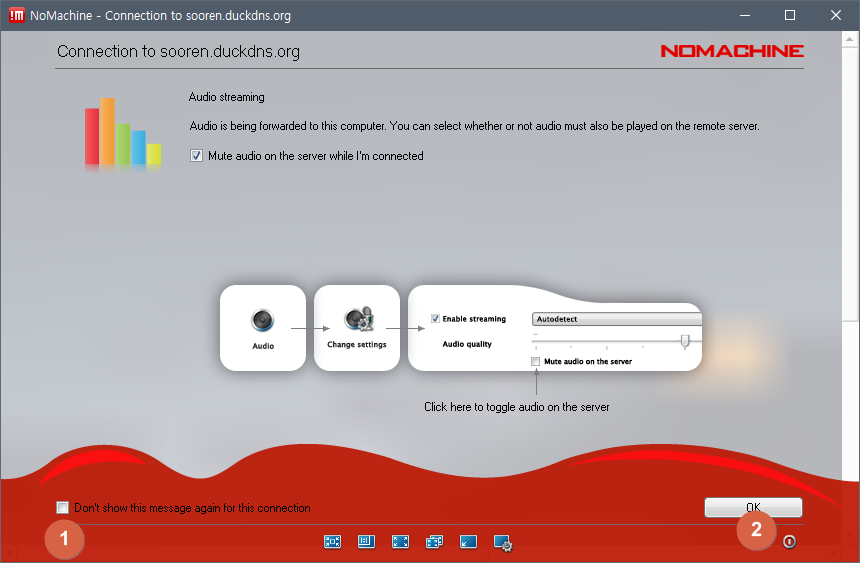
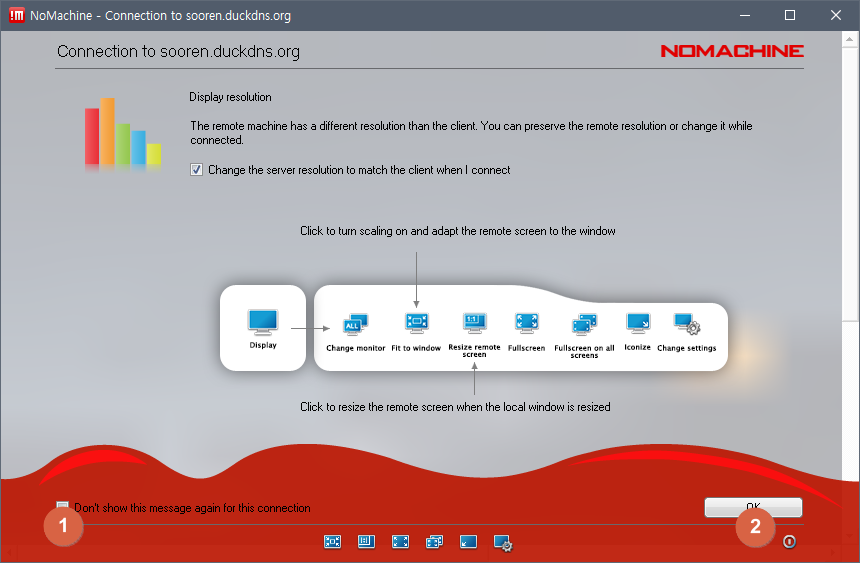
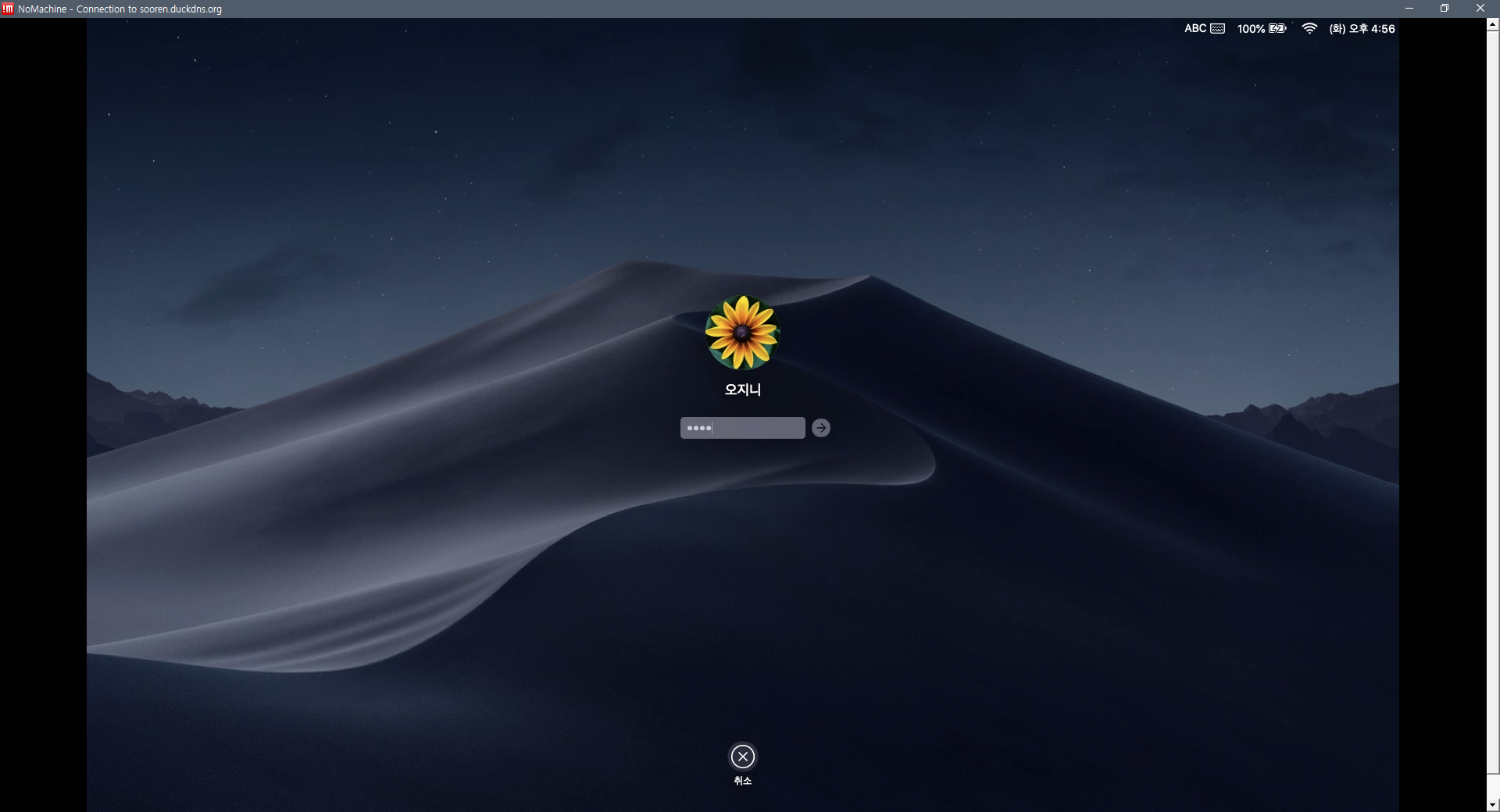
상당히 빠릅니다.
Microsoft RDP 만큼은 아니지만, VNC에는 3배 이상 빠른 체감 속도 입니다.
'MAC LIFE > MAC' 카테고리의 다른 글
| 갤럭시 안드로이드 폰이나 태블릿을 맥OS에 연결하는 방법 (0) | 2020.06.02 |
|---|---|
| MacOS, 맥북, 해킨토시 레퍼런스급의 사이트 (0) | 2020.05.14 |
| mac 에서 shift + space 한영전환 설정 방법 (0) | 2020.05.12 |
| 맥북 CPU, FAN 발열은 어떻게 측정할 수 있을까? (0) | 2020.05.12 |
| Windows 단축키 vs Mac OS 단축키 (0) | 2020.05.11 |