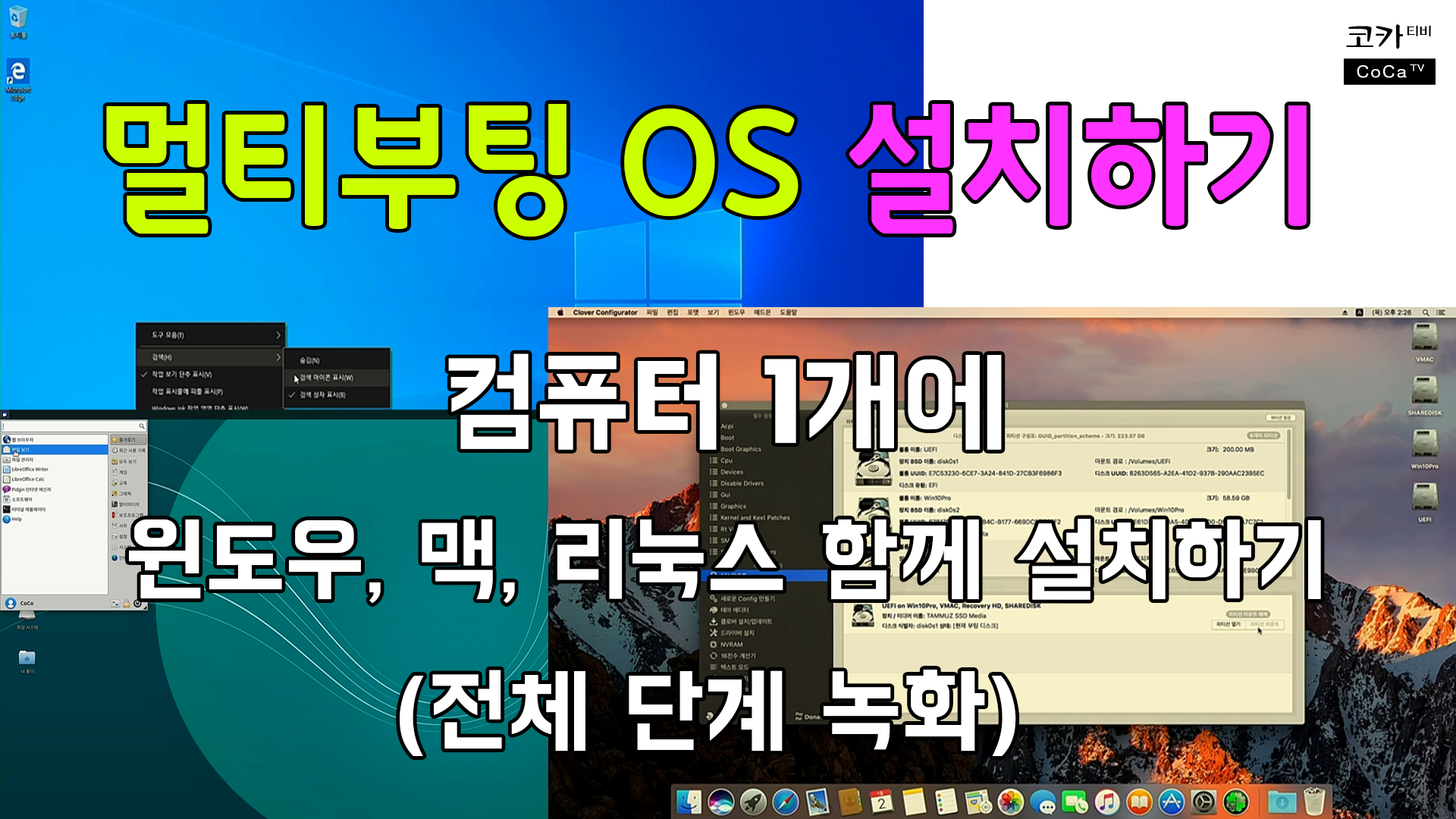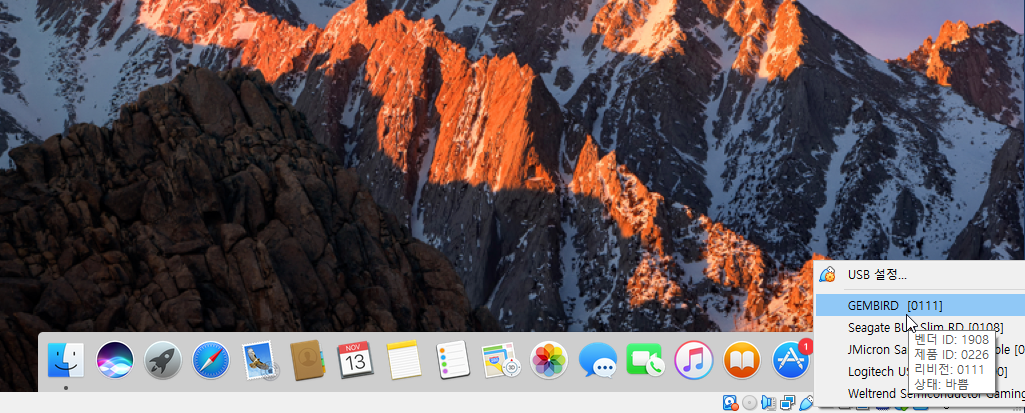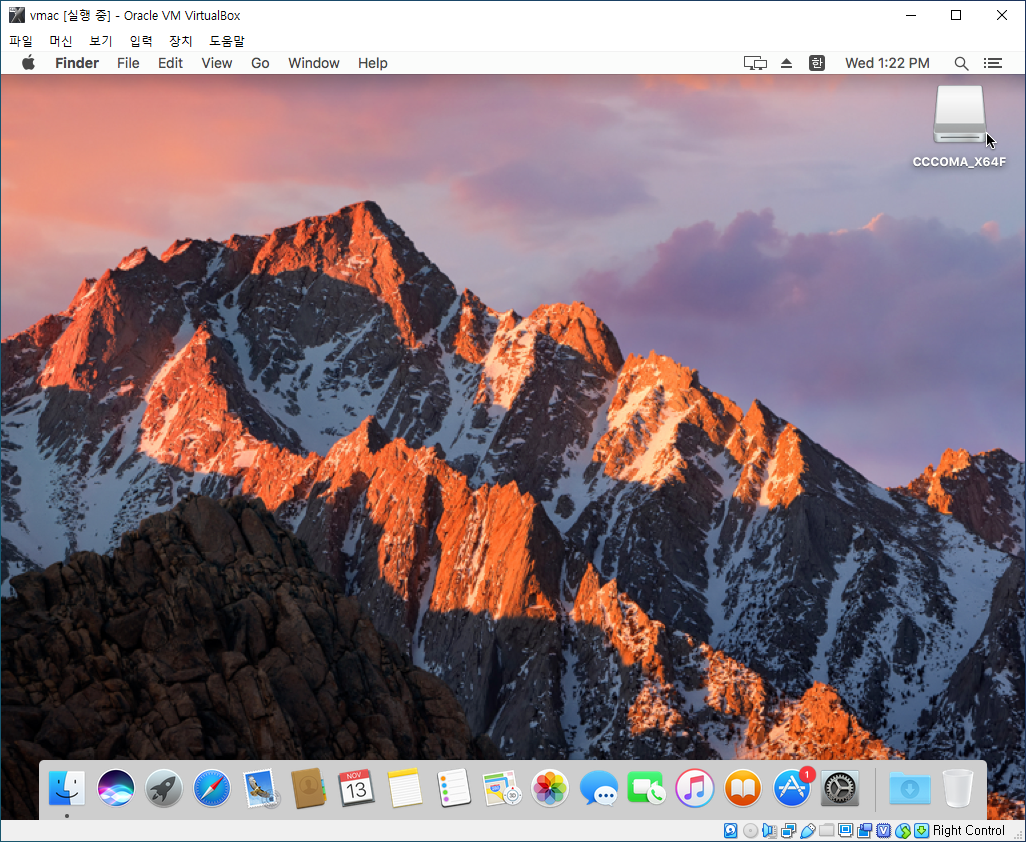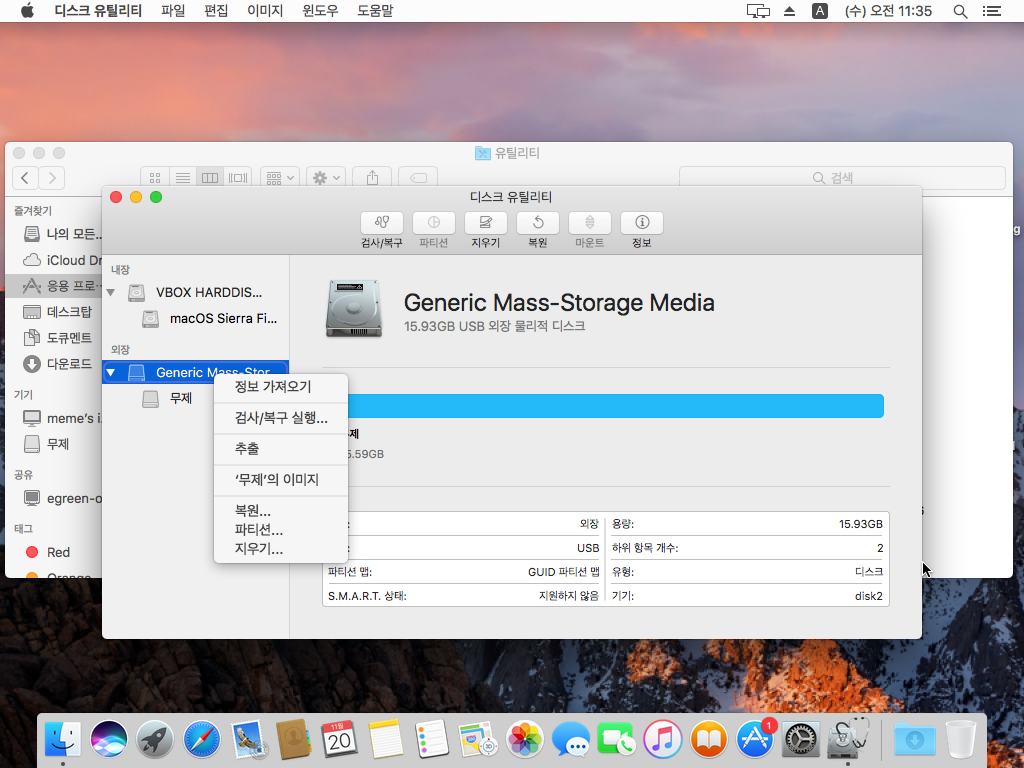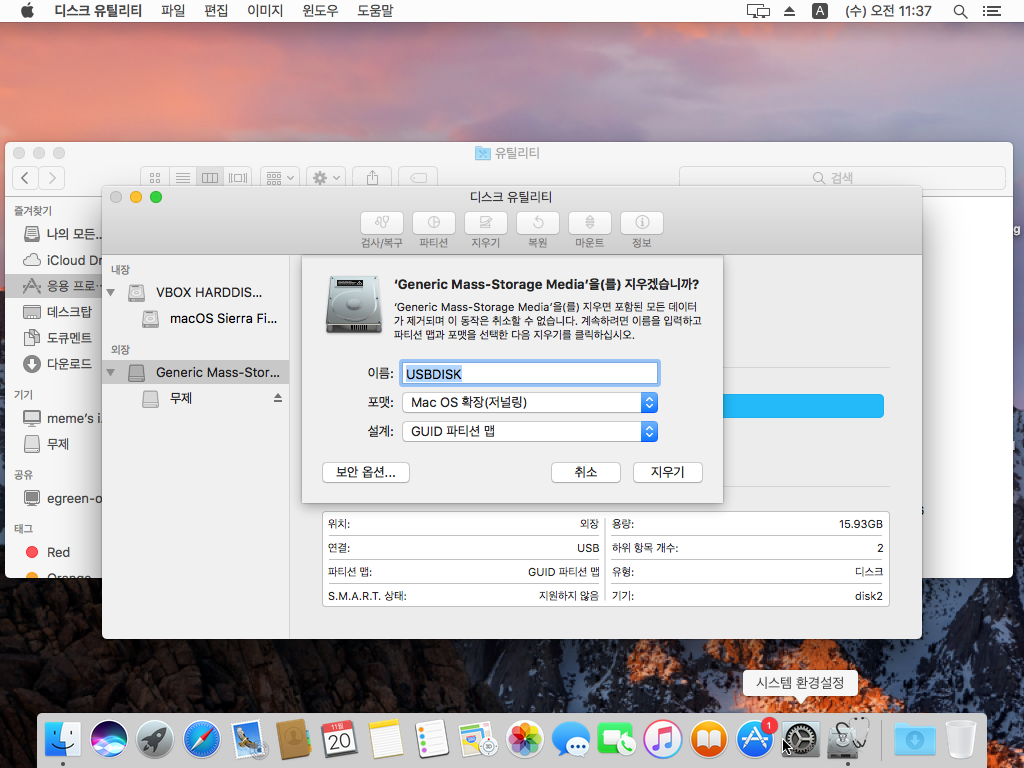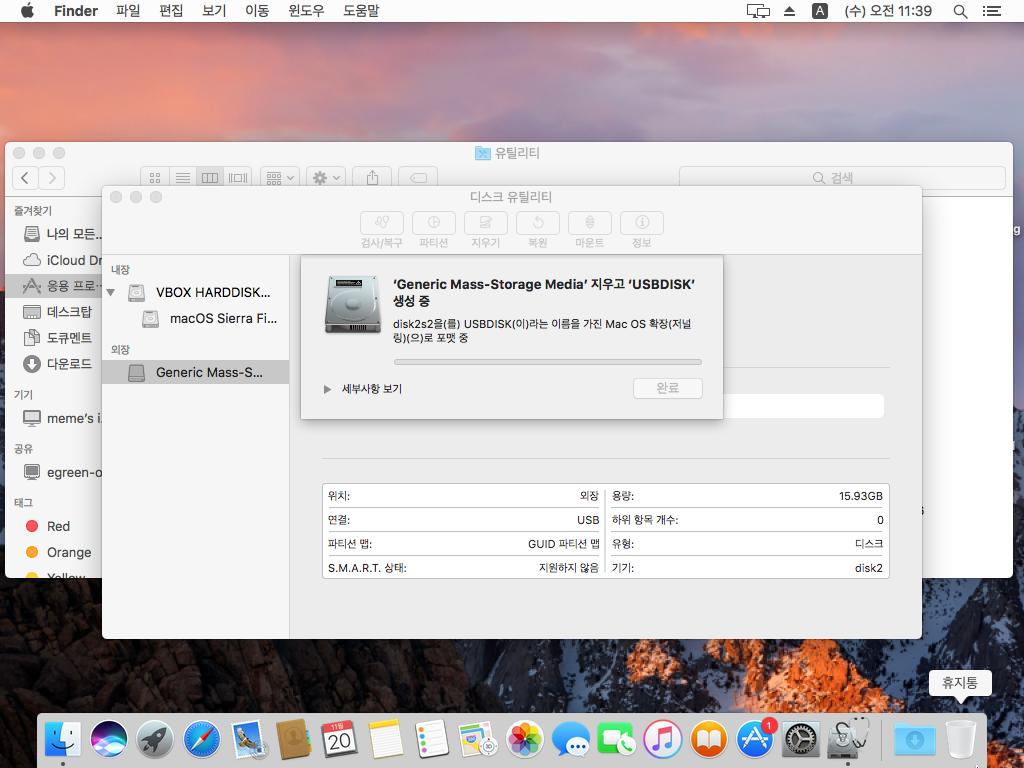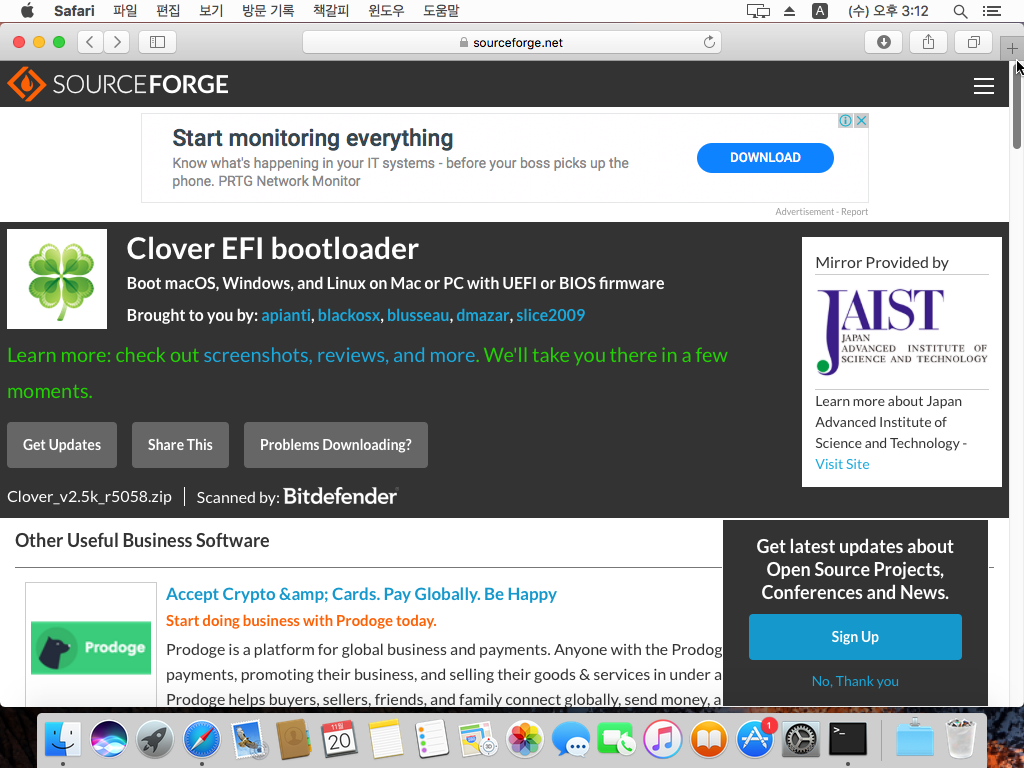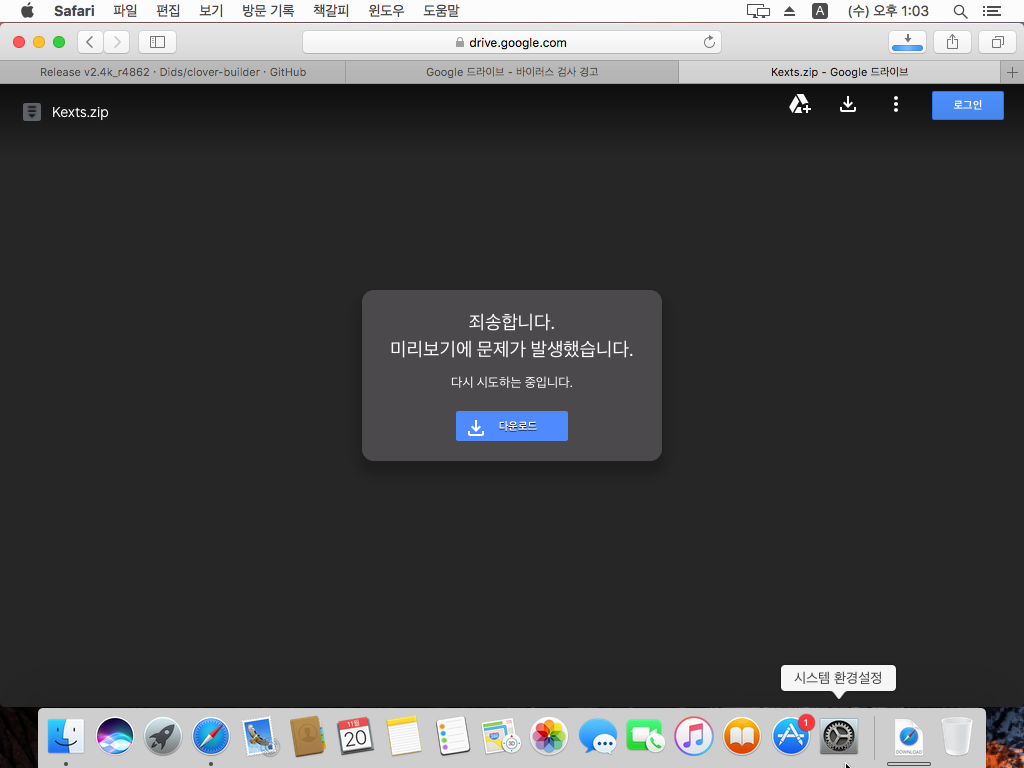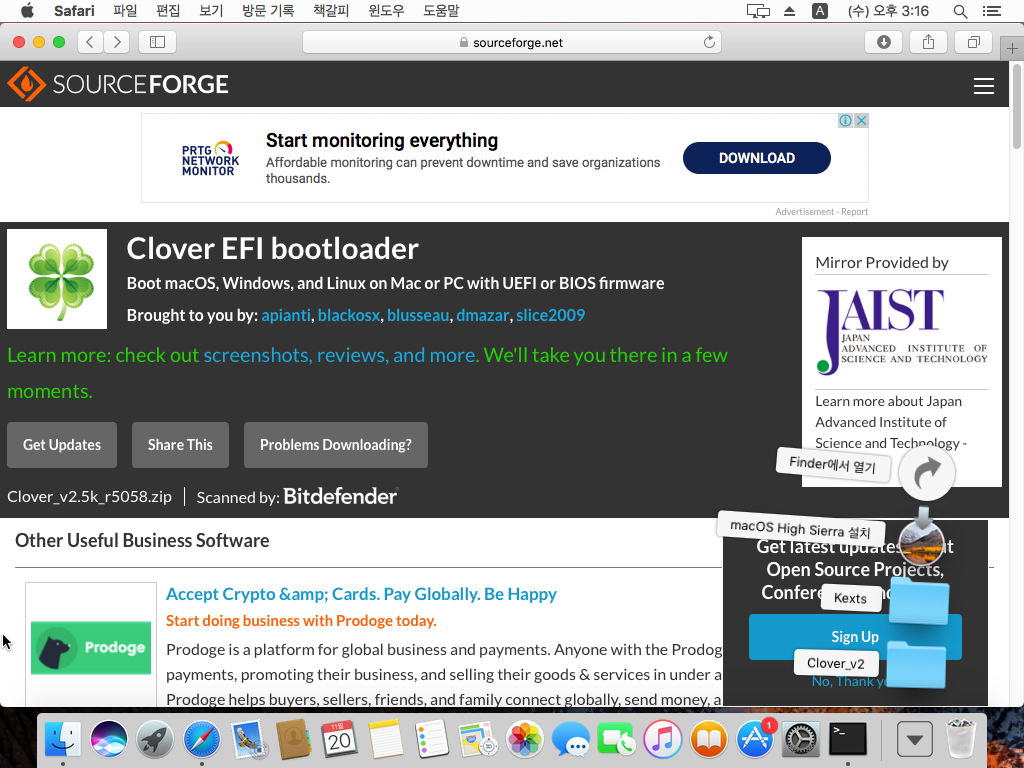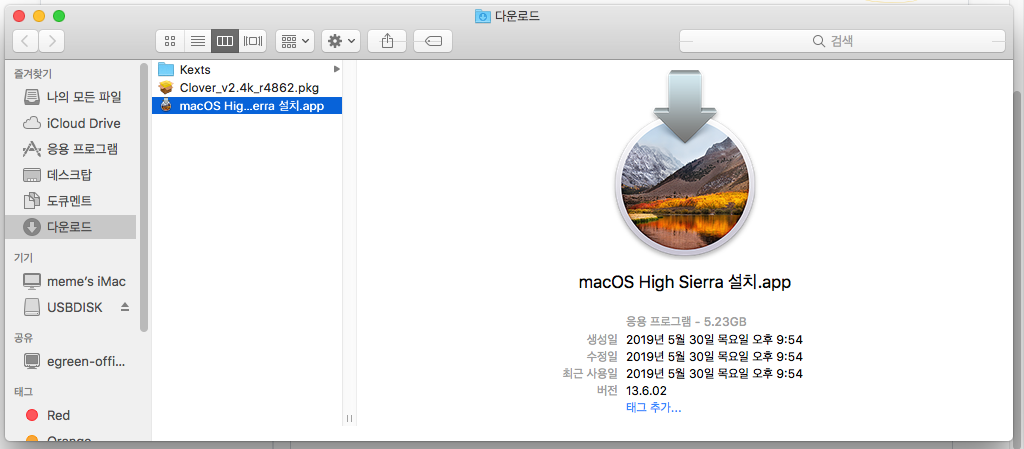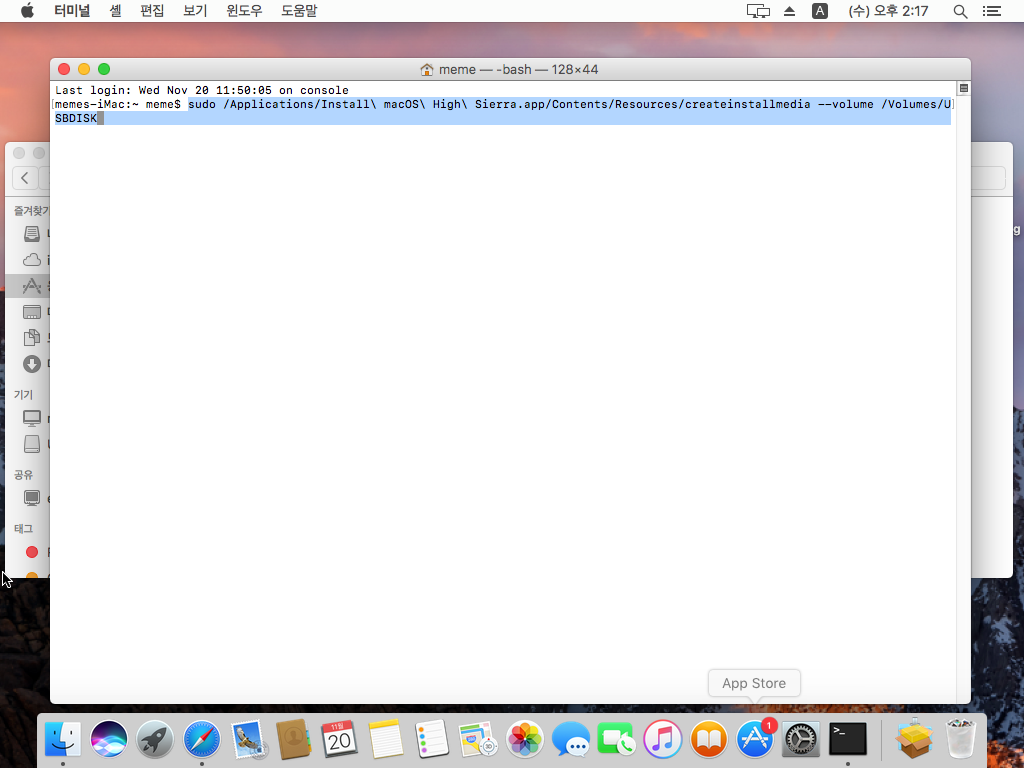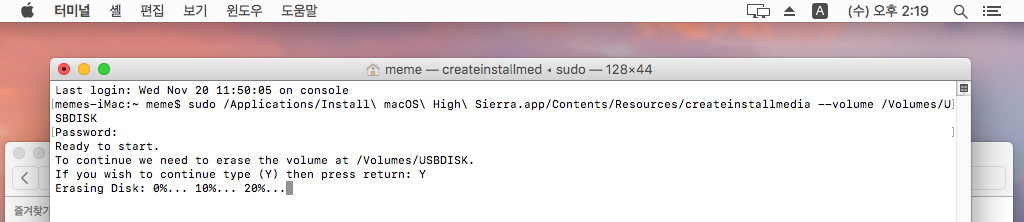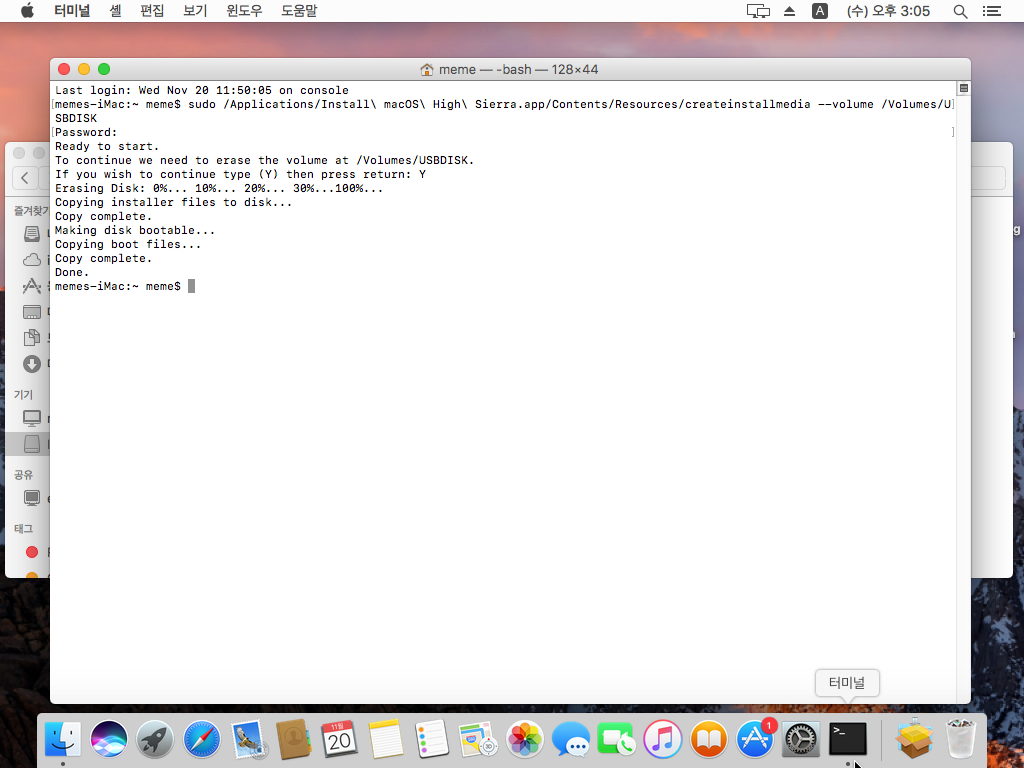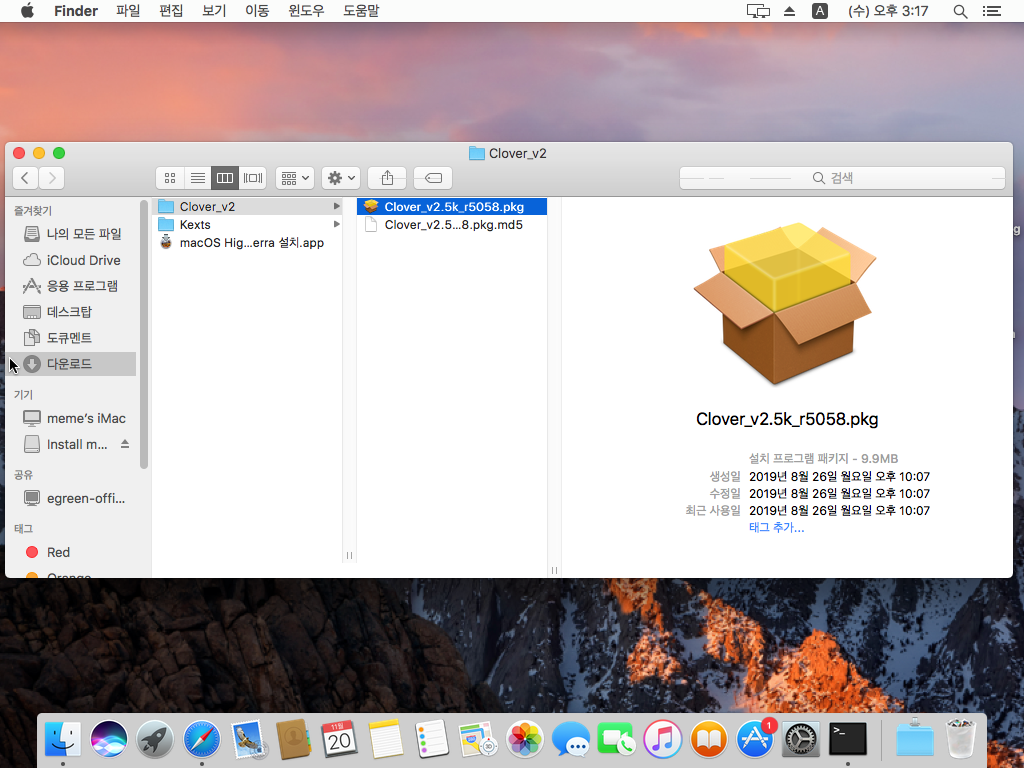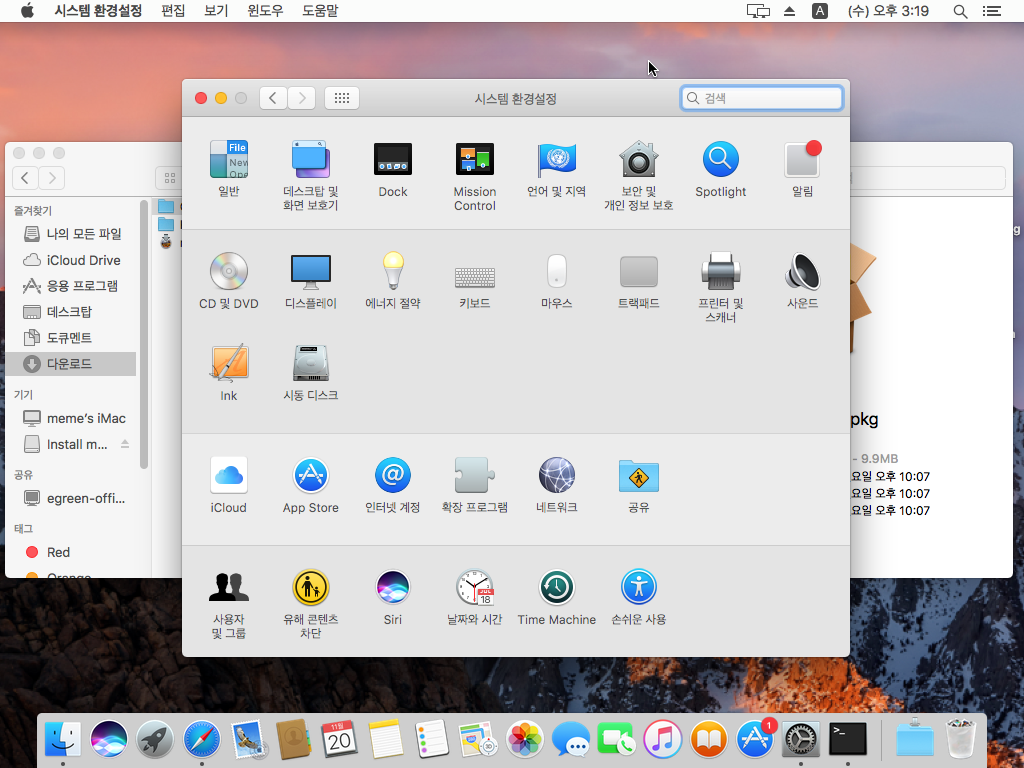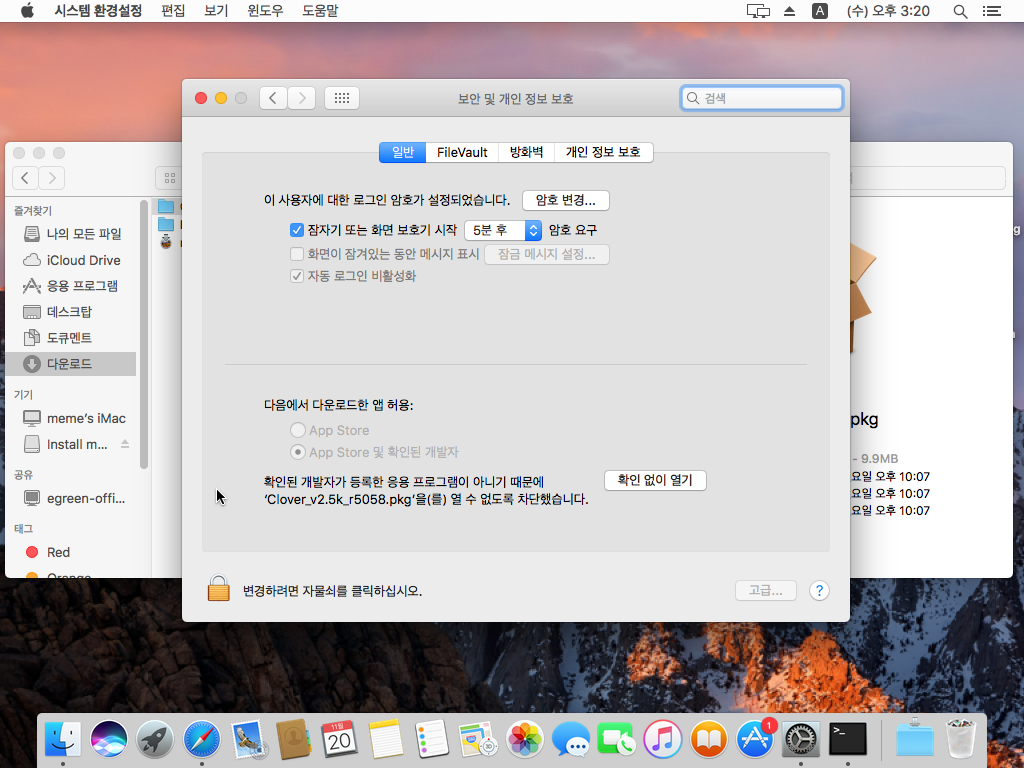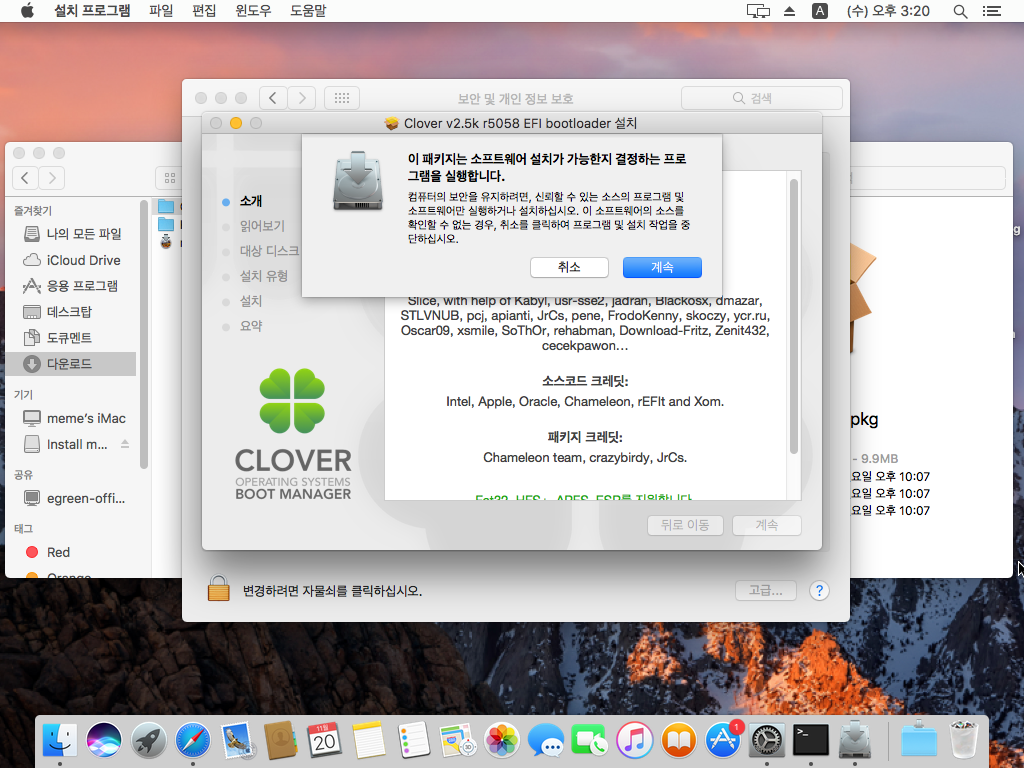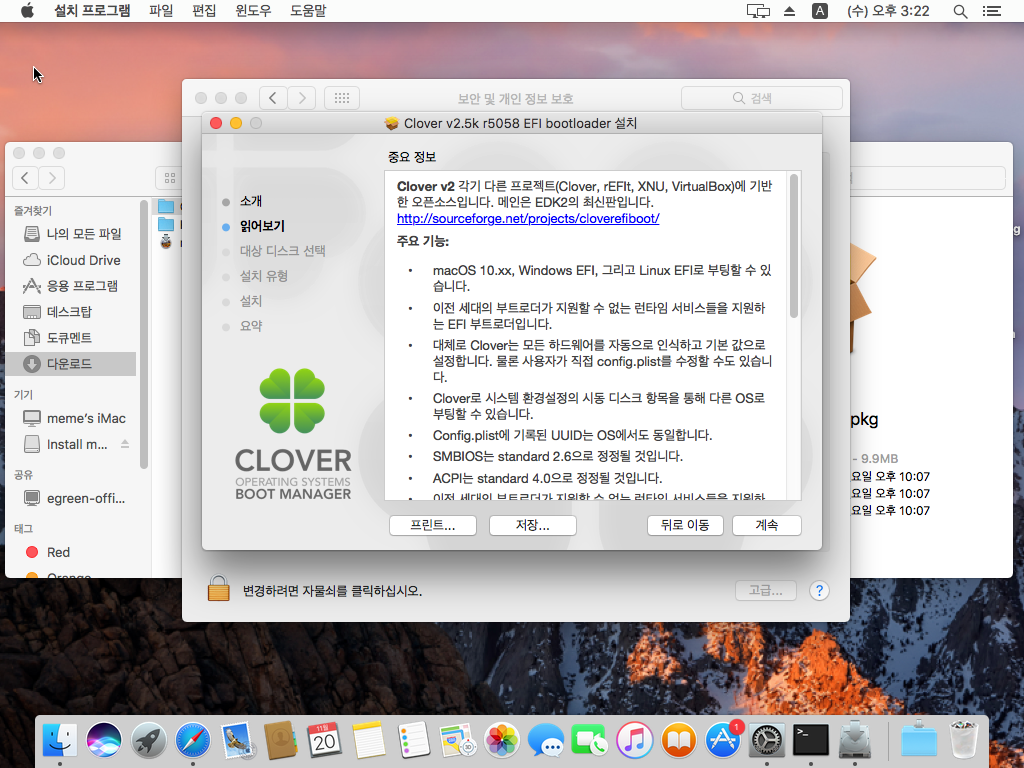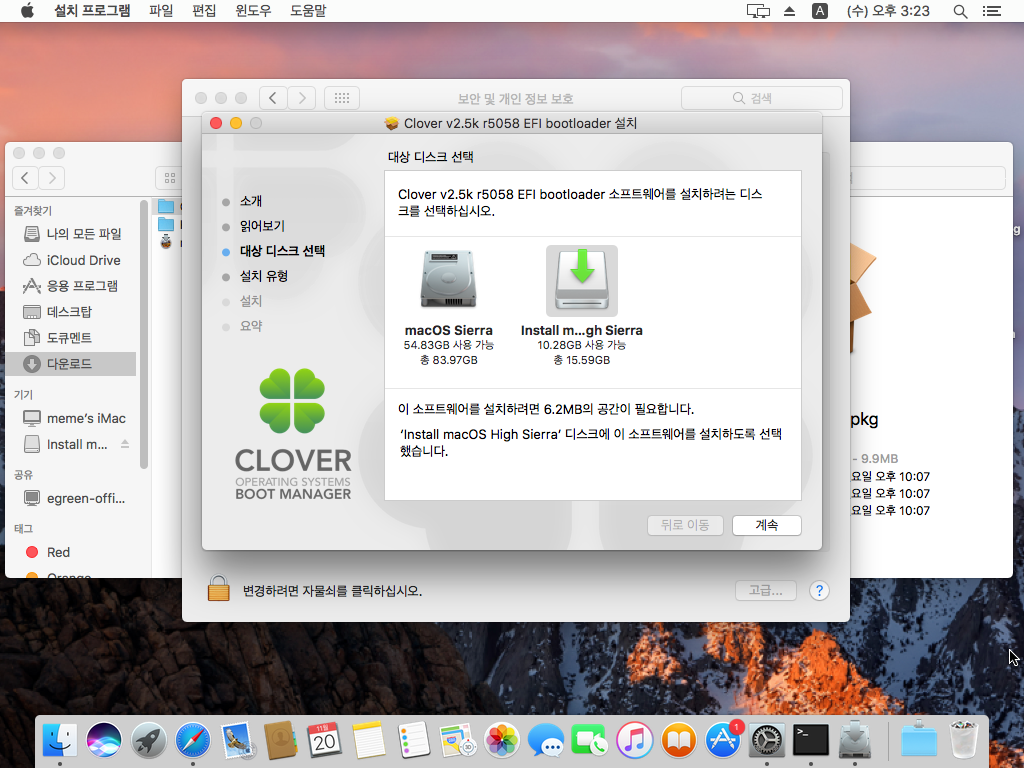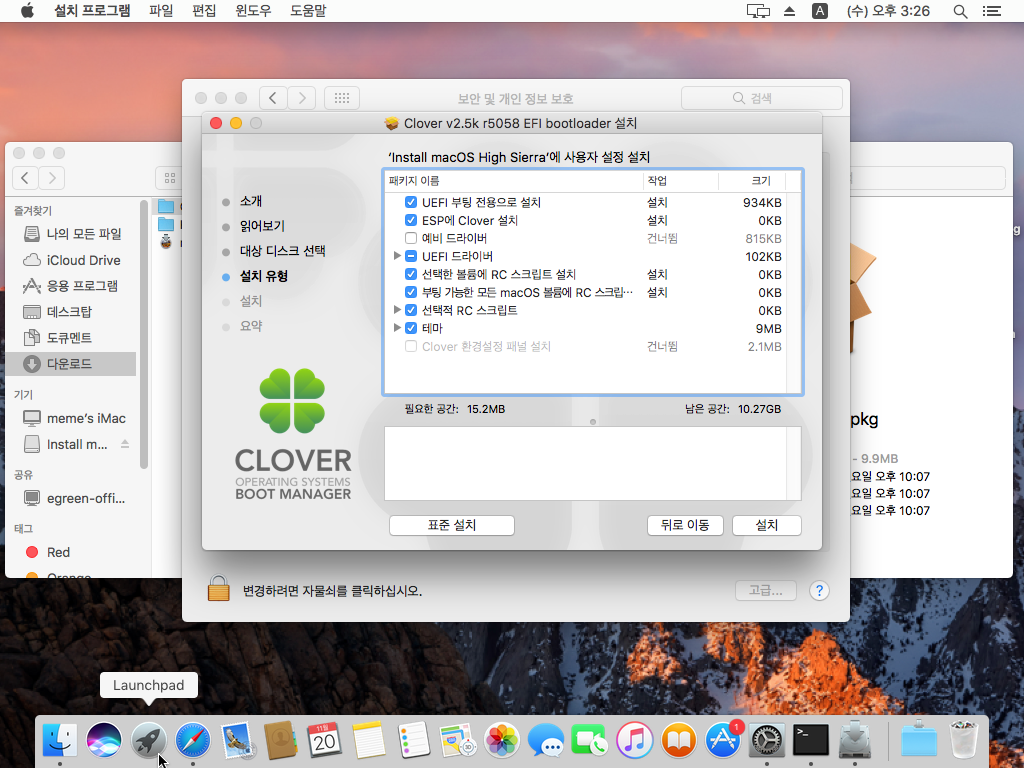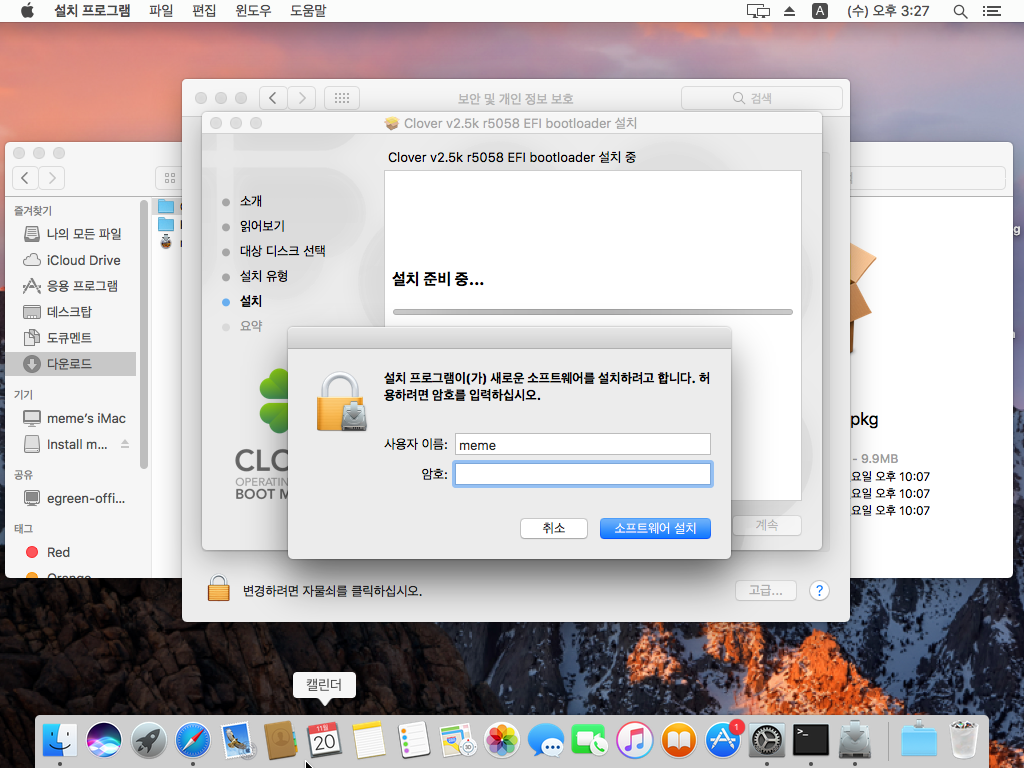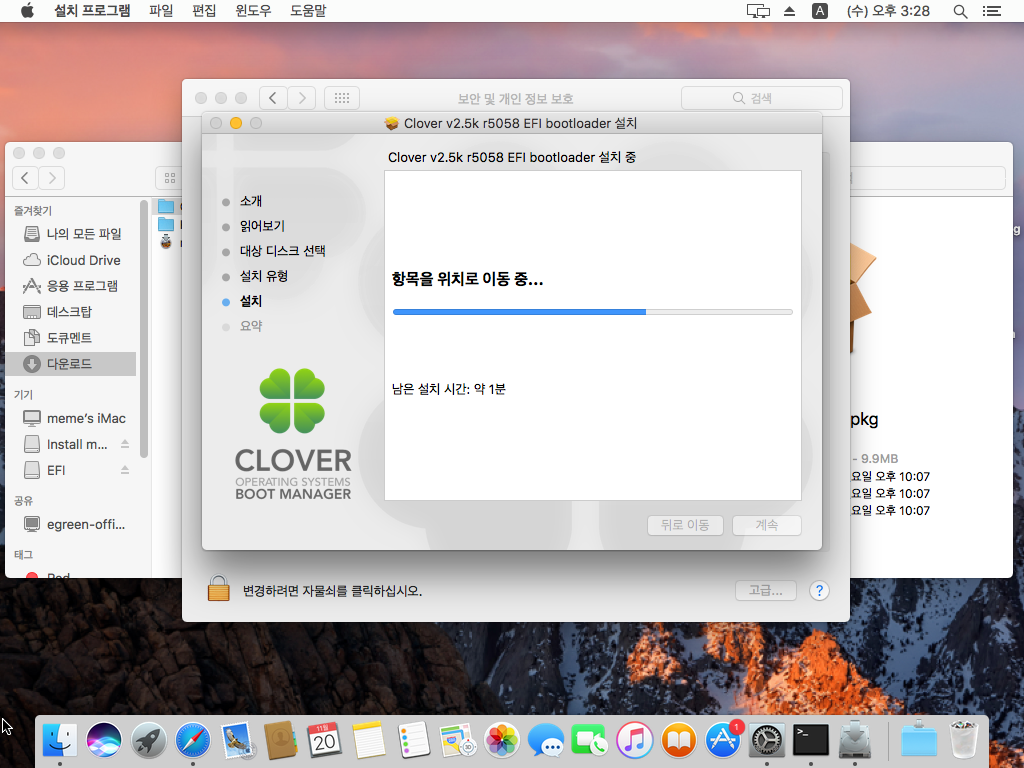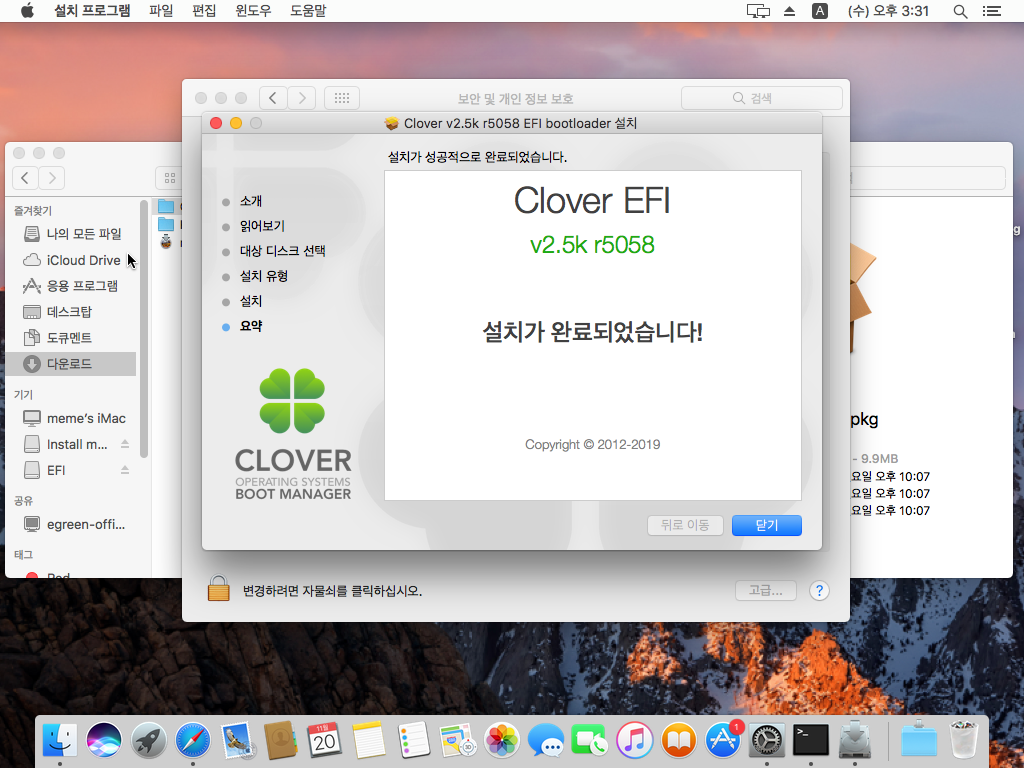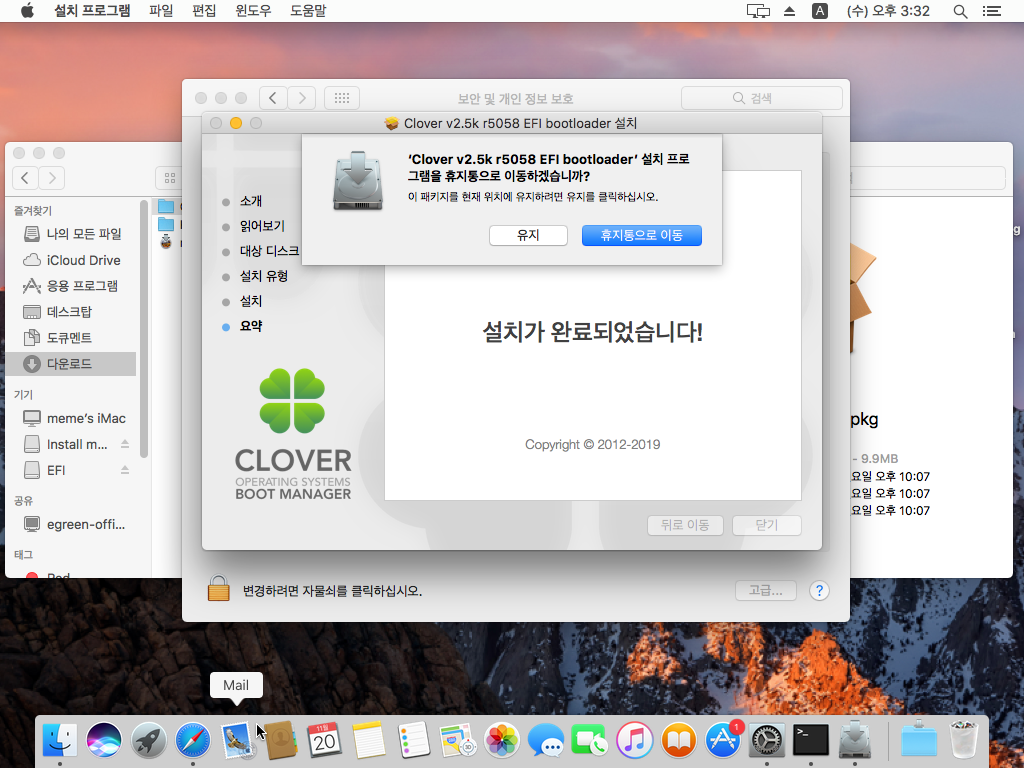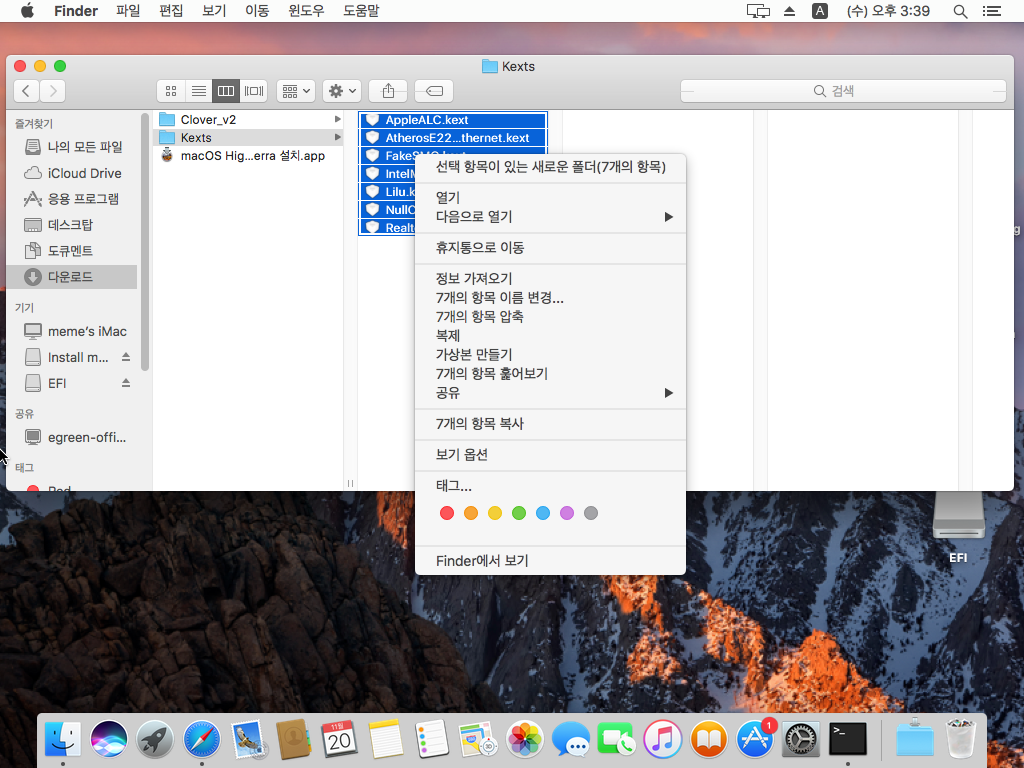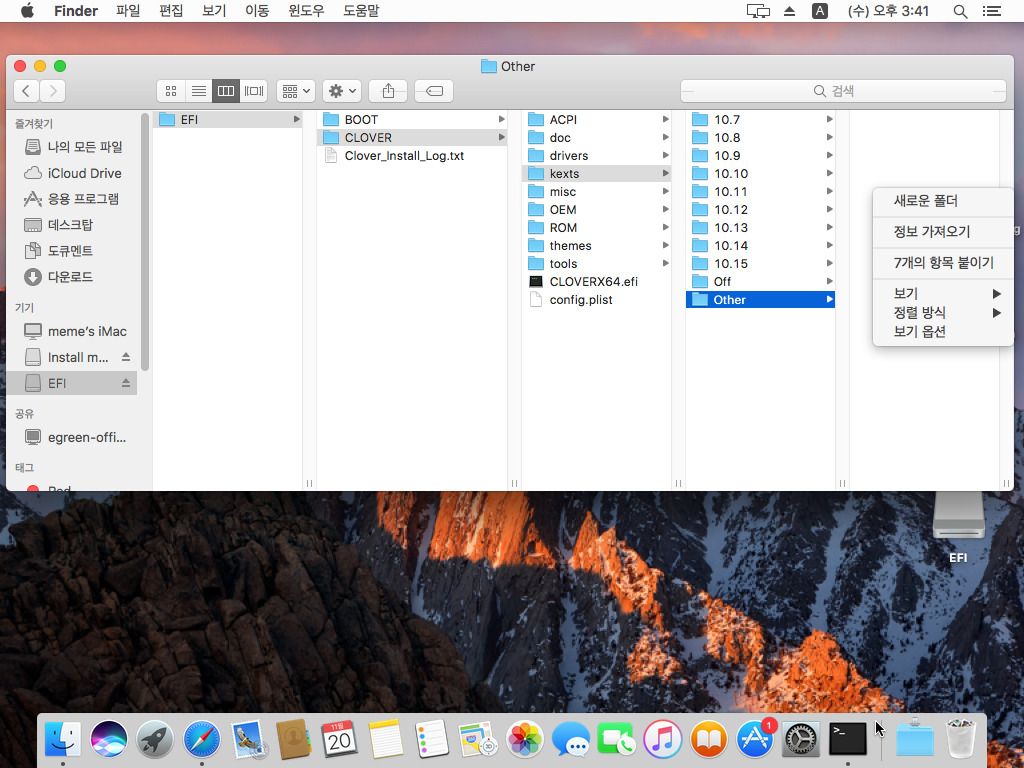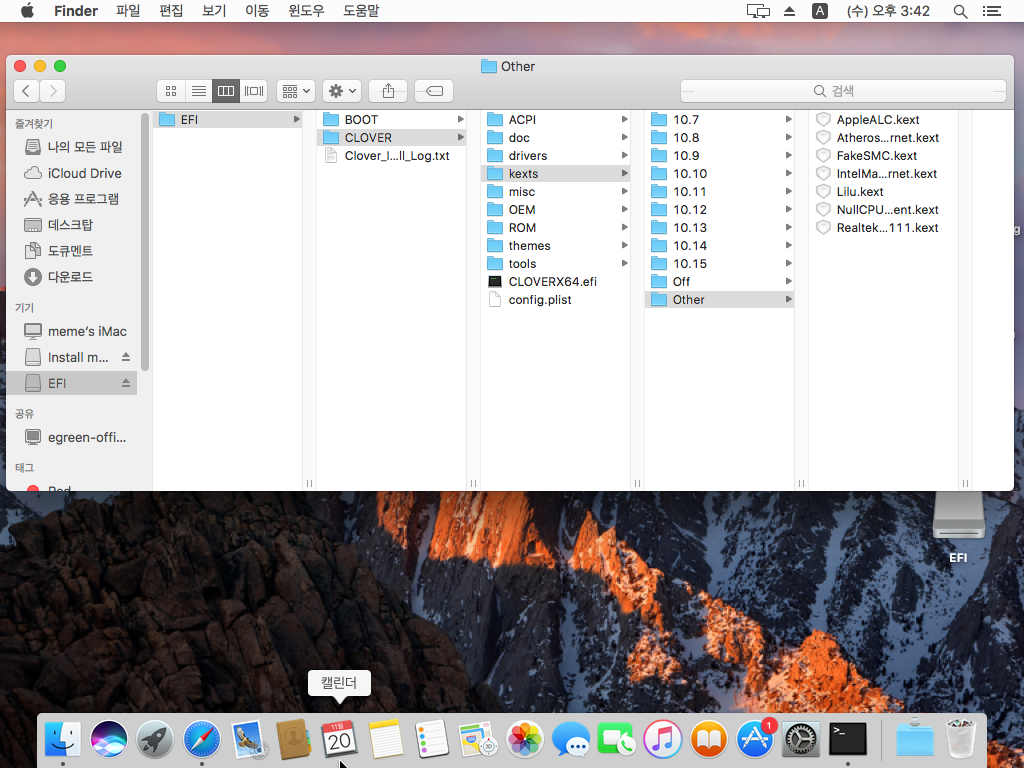필자는 아직 맥은 잘 모르겠지만, 그래도 맥 OS를 함 써보고 싶어서, 해킨토시(커스텀맥)을 설치하려 합니다.
맥OS가 아니면 맥OS 부팅 USB를 만들 수 없으므로, 제일 먼저 가상머신(VMware 또는 VirtualBox)에 macOS를 설치해야 합니다.
설치순서:
① 준비물 다운로드
② Oracle VirtualBox 설치 및 설정
③ VBoxManage 수정 패치
④ VirtualBox macOS 실행하기
1. 준비물 다운로드
여유 공간이 넉넉한 디스크에, 다음 3개의 파일을 한개의 폴더에 다운받아 모아둡니다.
(다운로드 받을 파일은 6GB가 조금 안되지만, 압축을 풀고 VirtualDisk를 80GB로 설정할 경우 적어도 90GB는 여유 공간이 있어야합니다.)
① Oracle VirtualBox [다운로드]
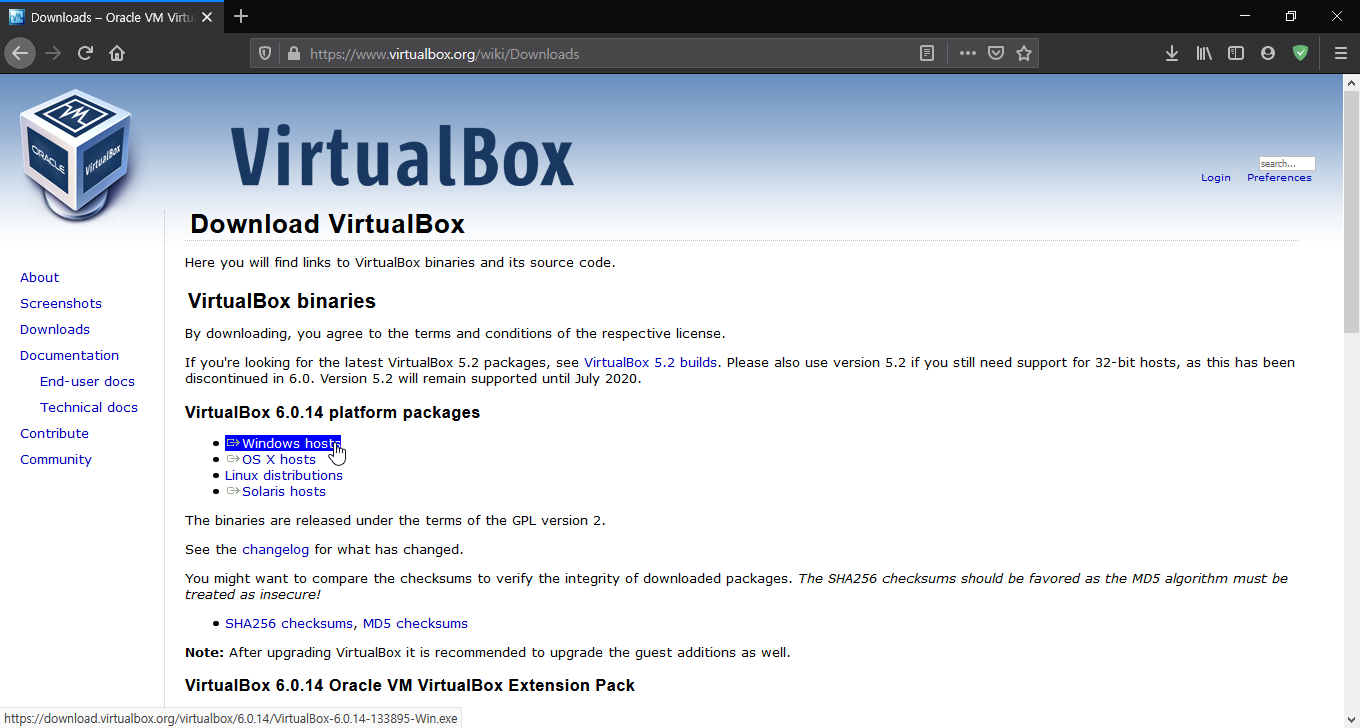
② unLocker [다운로드] ← Clone or download ▼, Download ZIP 클릭
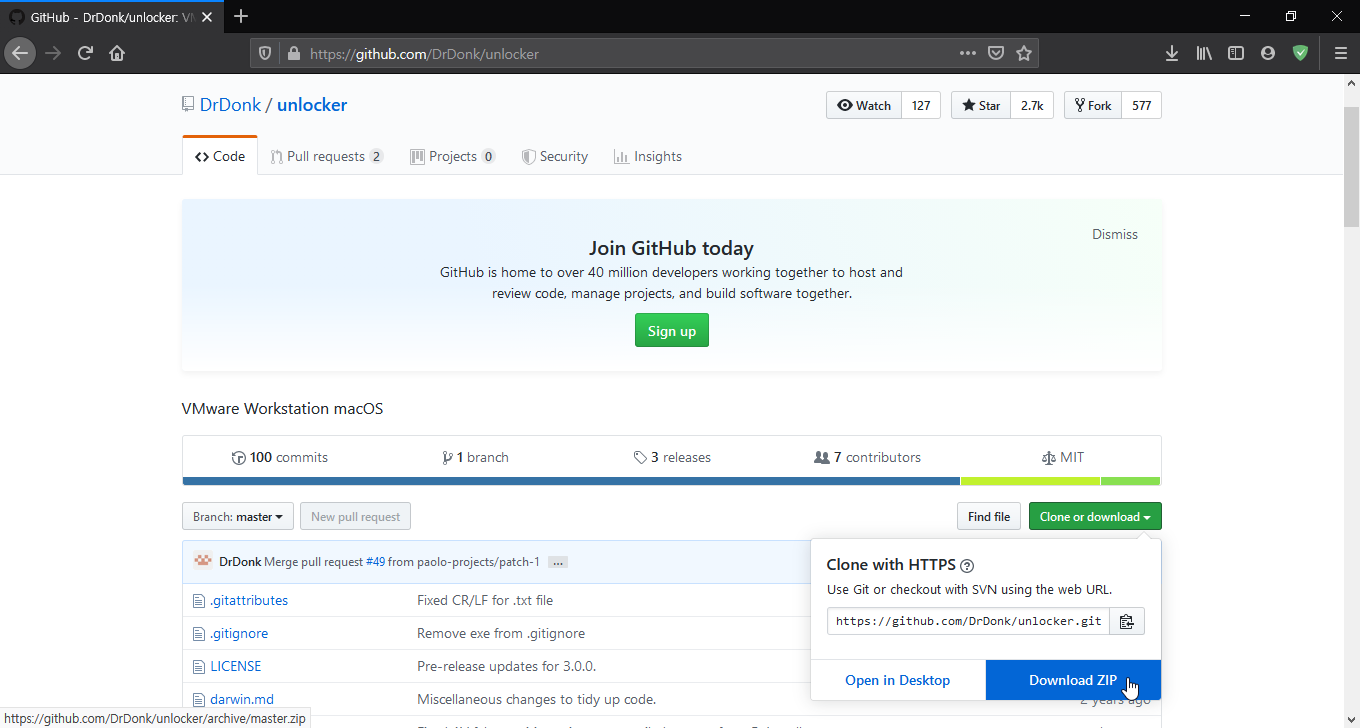
③ vmdk가상머신 디스크 파일 [다운로드]
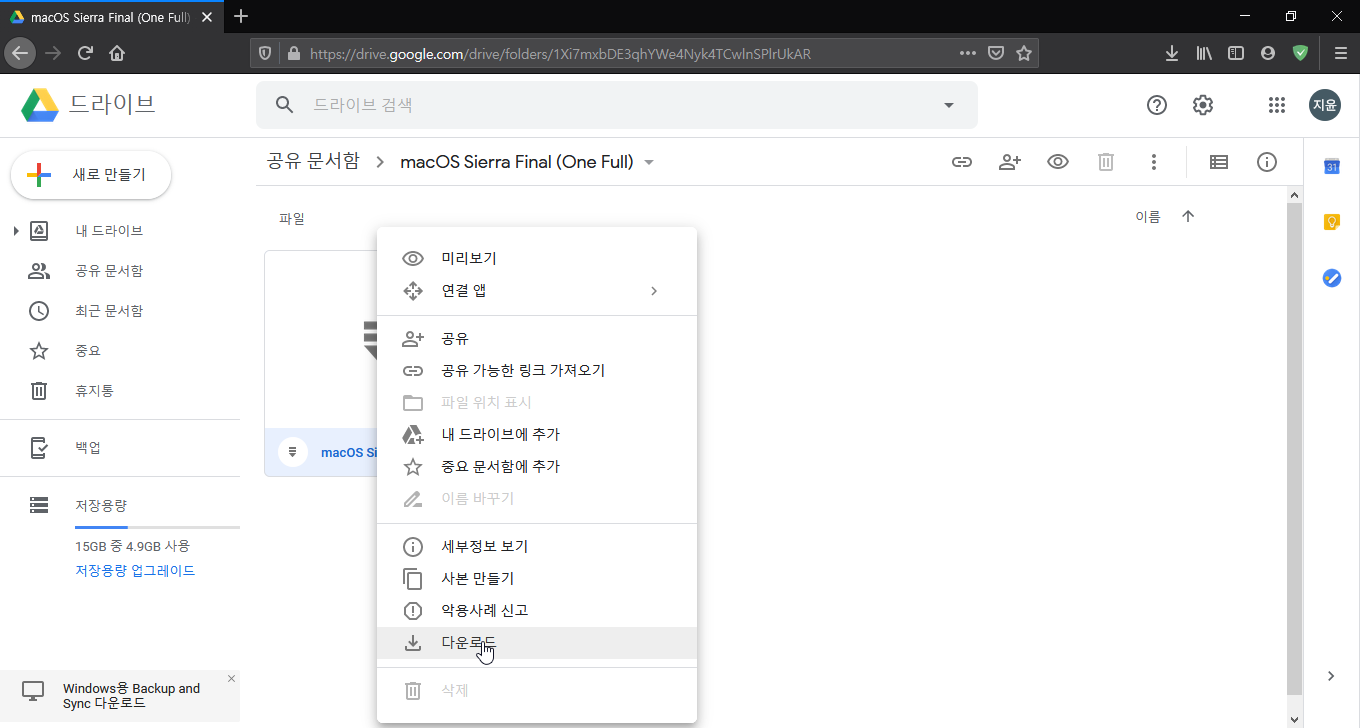
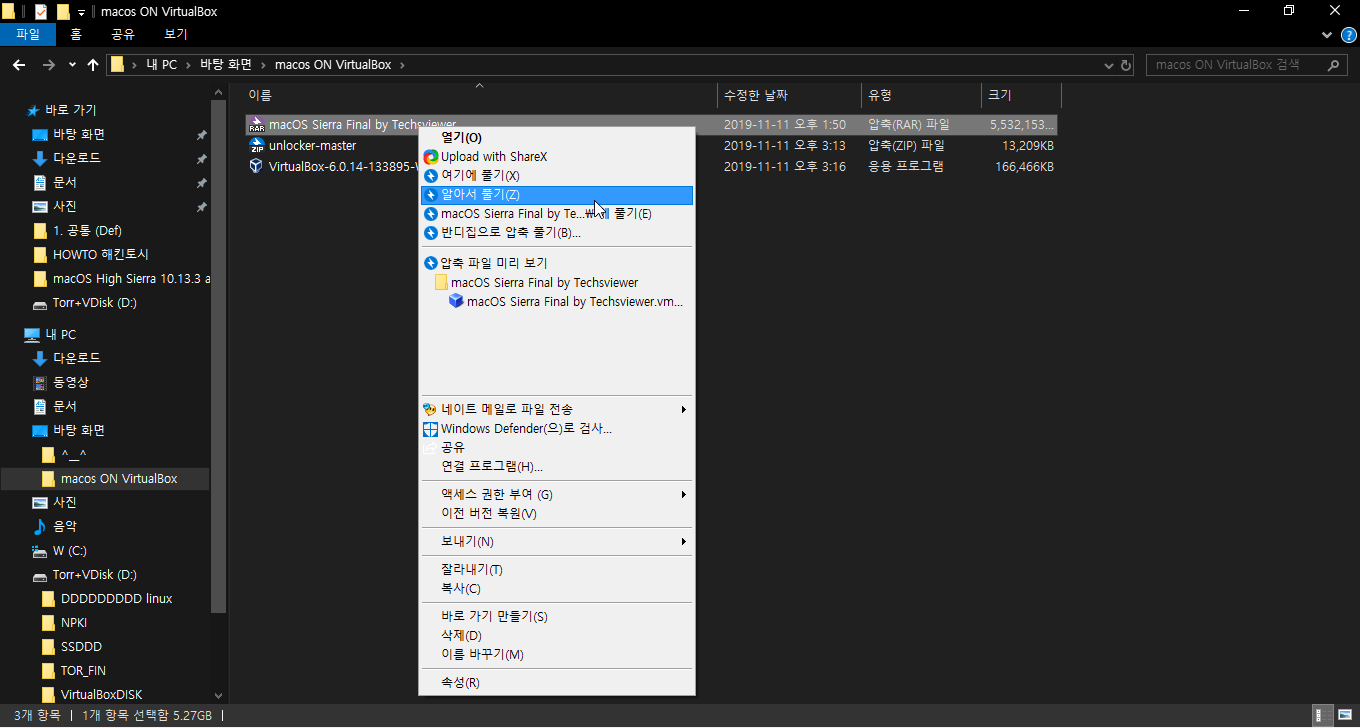
2. Oracle VirtualBox 설치 및 설정
① VirtualBox 설치
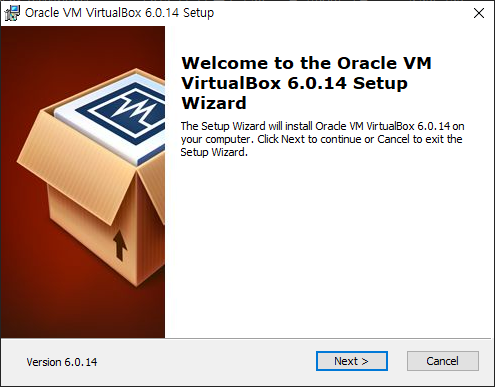

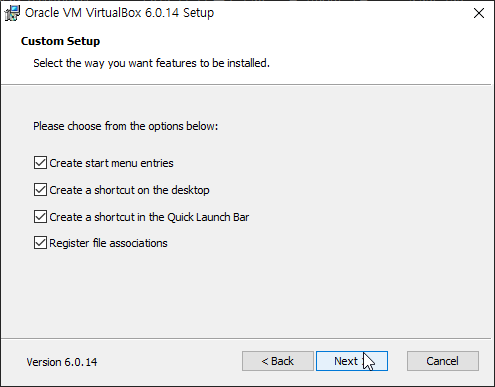
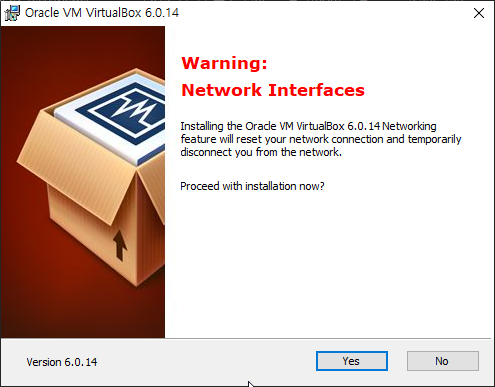
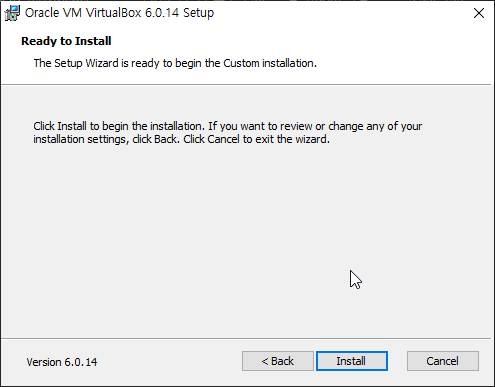

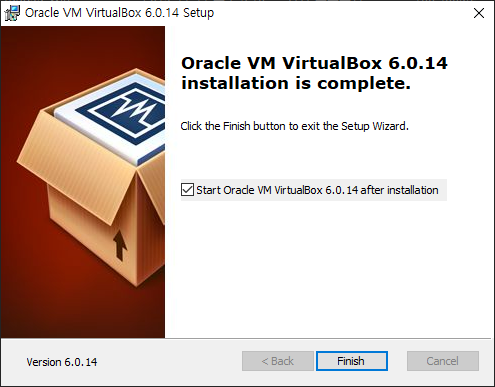
② VirtualBox 에 가상 머신 만들기

이름(vmac) 폴더(디스크 공간이 80GB 이상인 곳으로 선택), 종류(Mac OS X), 버전(macOS 10.13 High Sierra (64-bit)) 을 선택합니다.

가상 머신 메모리 설정
(본인의 시스템 메모리가 6GB가 넘고 8GB가 안된다면 2048MB 정도, 8GB 이상이라면 4096MB 정도 추천)
가상머신으로 맥 작업을 하기 위함이 아니라, 커스텀맥을 만드는 것이 목적이므로 가상머신이 동작할 정도로만 설정하겠음

가상 머신 하드 디스크 설정 (기존 가상 하드 디스크 파일 사용 클릭 후 다운로드 받은 고 용량의 vmdk 파일을 선택)
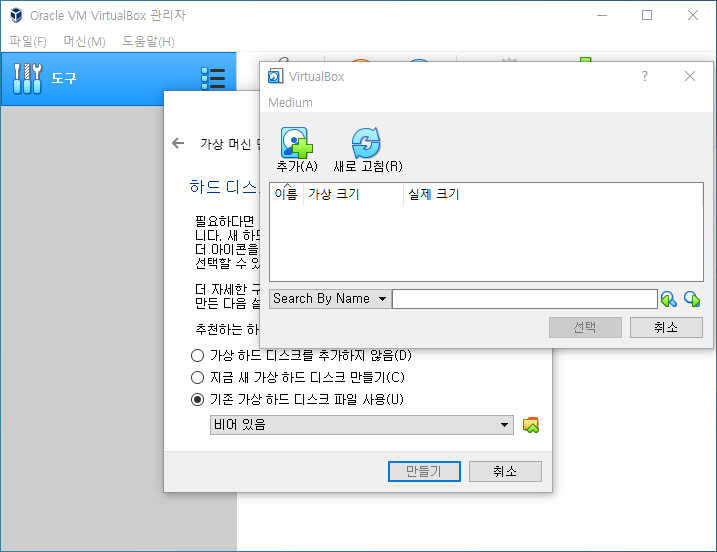
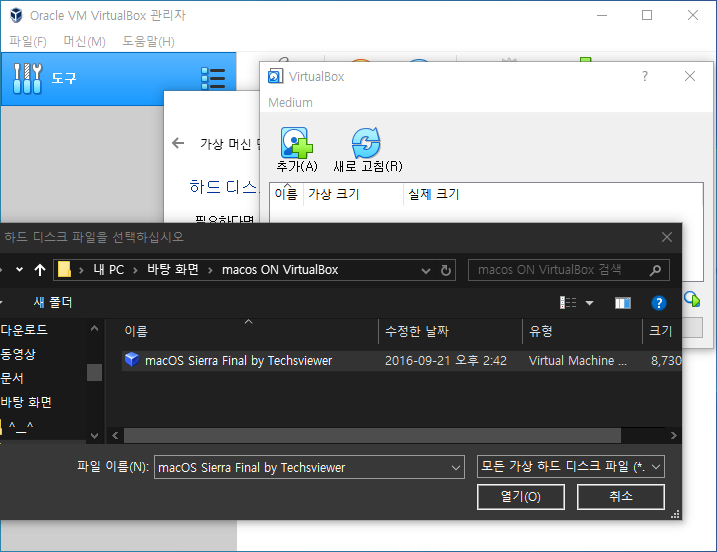
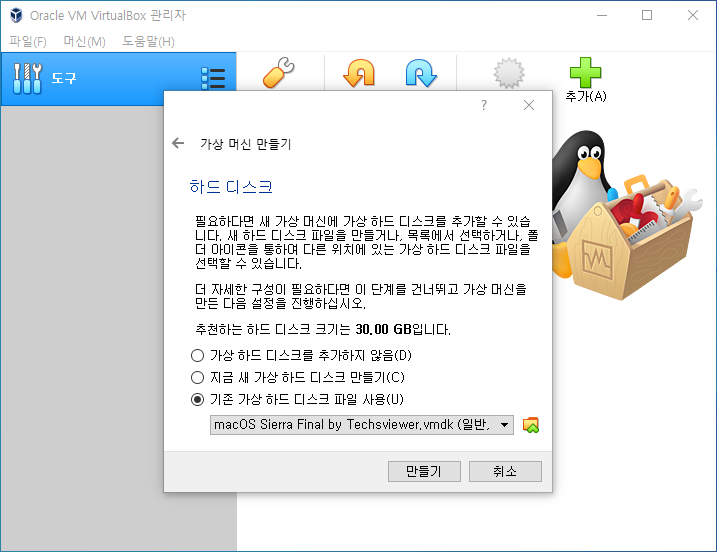
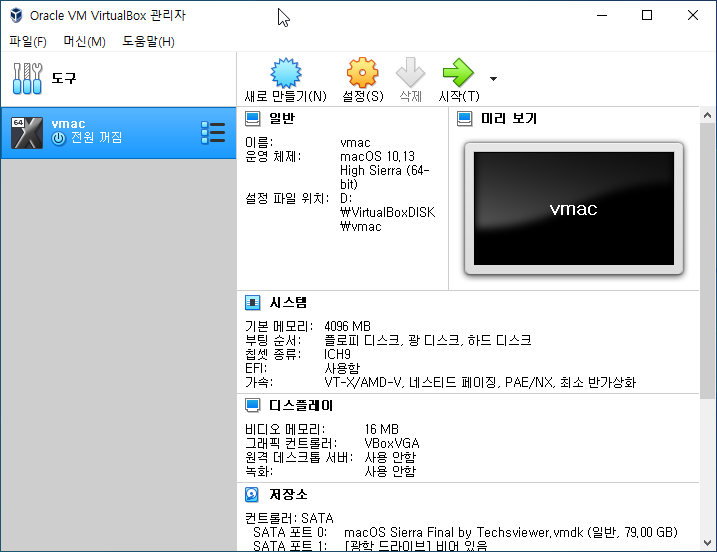
3. VBoxManage 수정 패치
① 로고 + Q 또는 R 클릭하여, cmd 입력 후 관리자 권한으로 실행 클릭
C:\Windows\system32>cd "c:\Program Files\Oracle\VirtualBox"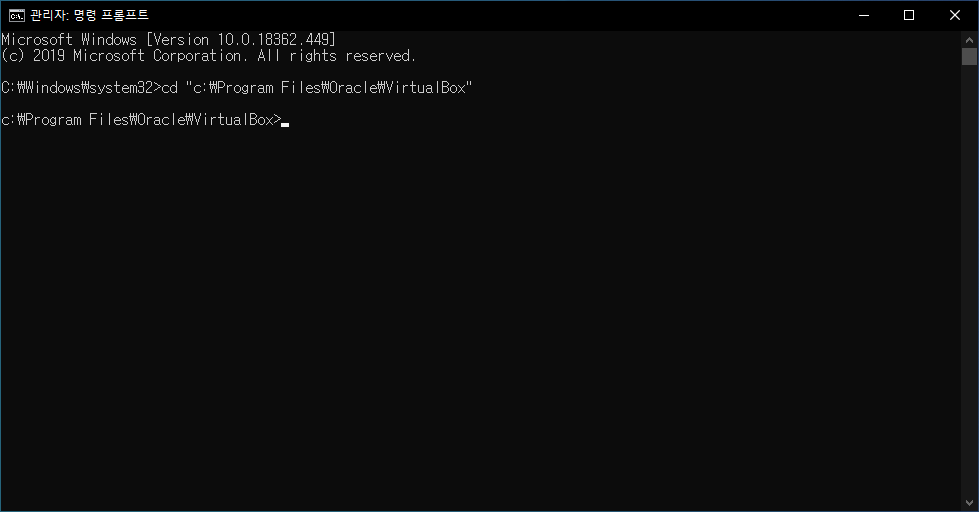
VBoxManage.exe modifyvm "vmac" --cpuidset 00000001 000106e5 00100800 0098e3fd bfebfbff
VBoxManage setextradata "vmac" "VBoxInternal/Devices/efi/0/Config/DmiSystemProduct" "iMac11,3"
VBoxManage setextradata "vmac" "VBoxInternal/Devices/efi/0/Config/DmiSystemVersion" "1.0"
VBoxManage setextradata "vmac" "VBoxInternal/Devices/efi/0/Config/DmiBoardProduct" "Iloveapple"
VBoxManage setextradata "vmac" "VBoxInternal/Devices/smc/0/Config/DeviceKey" "ourhardworkbythesewordsguardedpleasedontsteal(c)AppleComputerInc"
VBoxManage setextradata "vmac" "VBoxInternal/Devices/smc/0/Config/GetKeyFromRealSMC" 1여기까지 세팅 완료 되었습니다.
기존에 설치 받은 파일은 모두 지우셔서 괜찮습니다.
이제 VirtualBox에서 맥 설치하는 방법을 설명 드리겠습니다.
4. VirtualBox macOS 실행하기
① Oracle VM VirtualBox 관리자에서 vmac 선택 후 시작


1차 설치 화면
Show All 체크 한 후, Sou 타이핑 하여 South Korea 선택함 (단 마우스가 상/하가 바뀝니다. 당황하지 마세요 맥의 세계입니다)
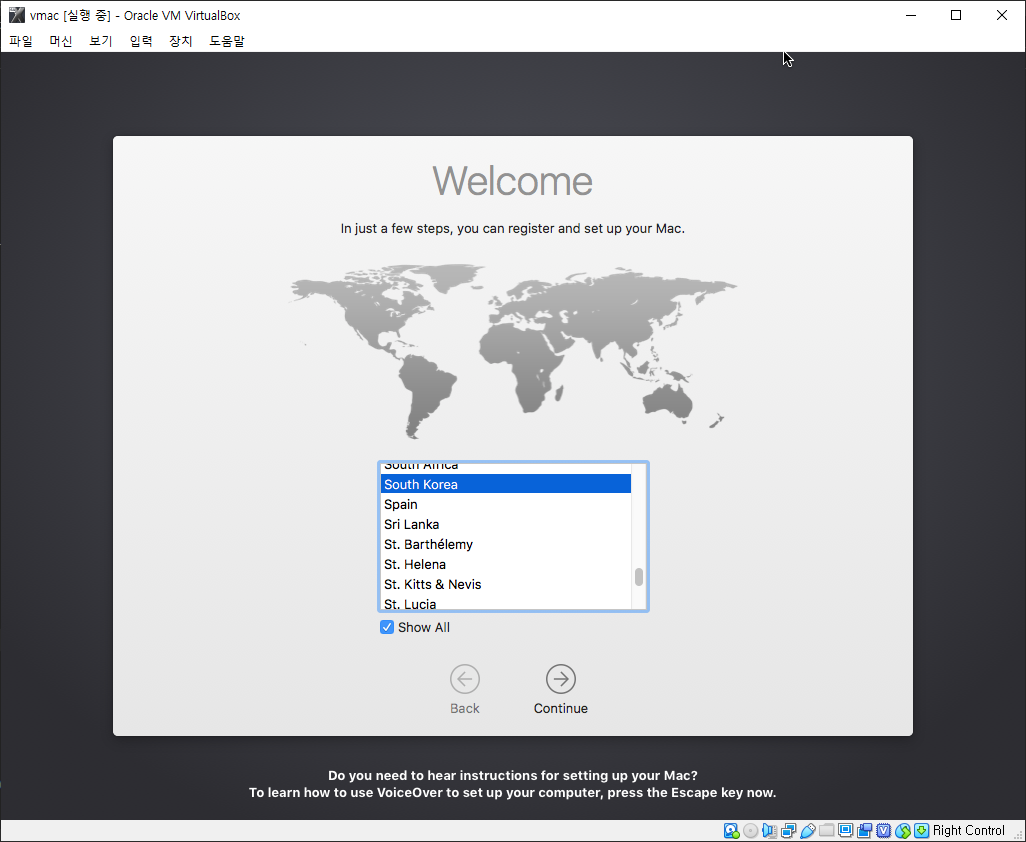

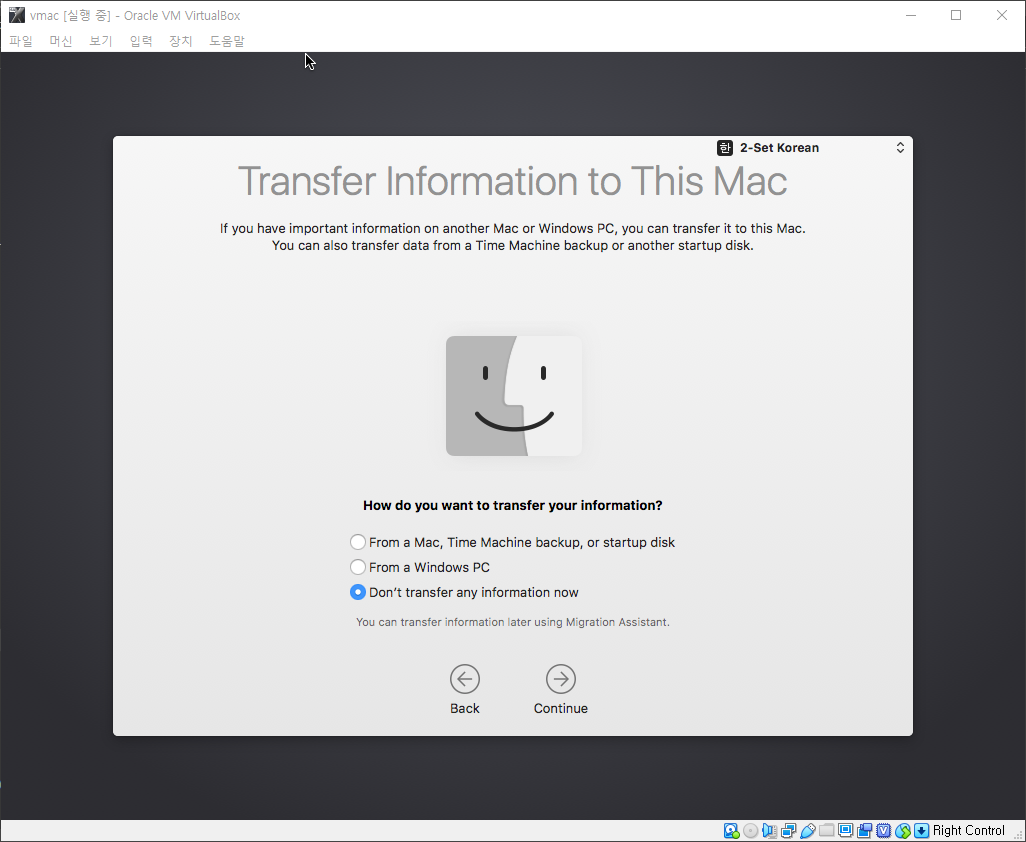
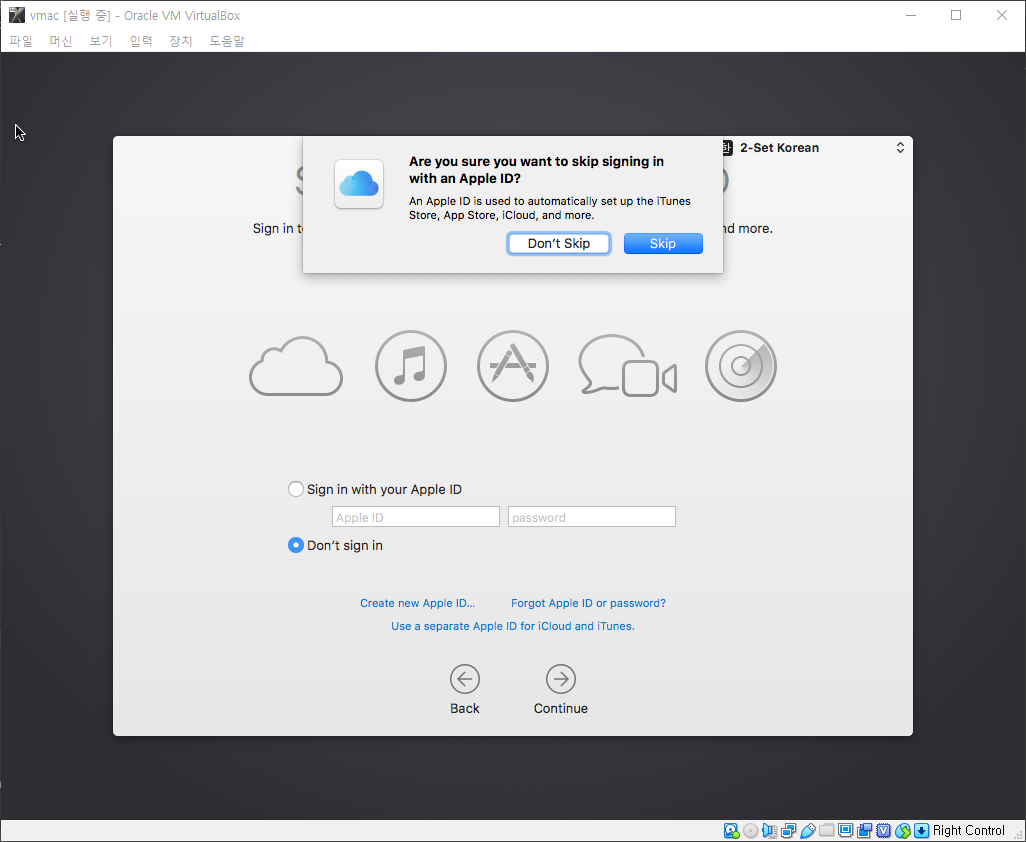
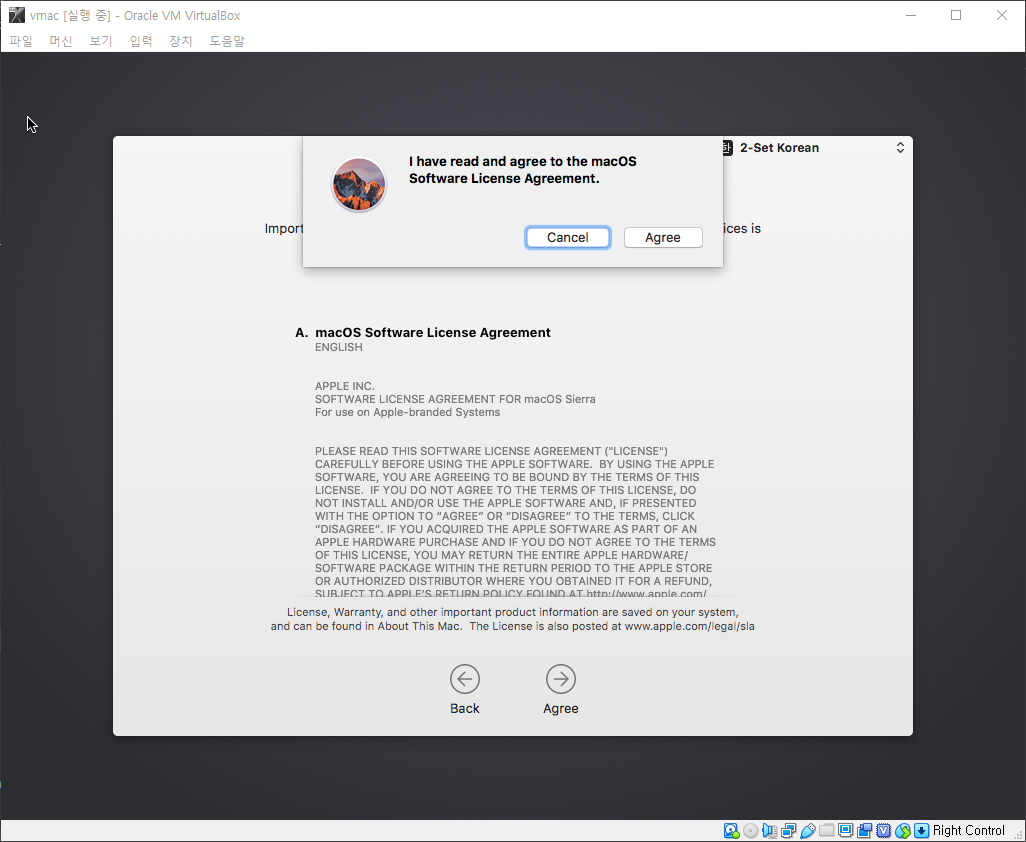
사용자 계정 생성 단계
맥에서 한/영 전환은 Ctrl + Space 입니다. 잘 안될 수 있으므로, 상단 IME 버튼 클릭하여 변경하세요.

시간대와 지역을 선택합니다.

Diagnostics & Usage
저는 보내지 않고 공유하지 않습니다.
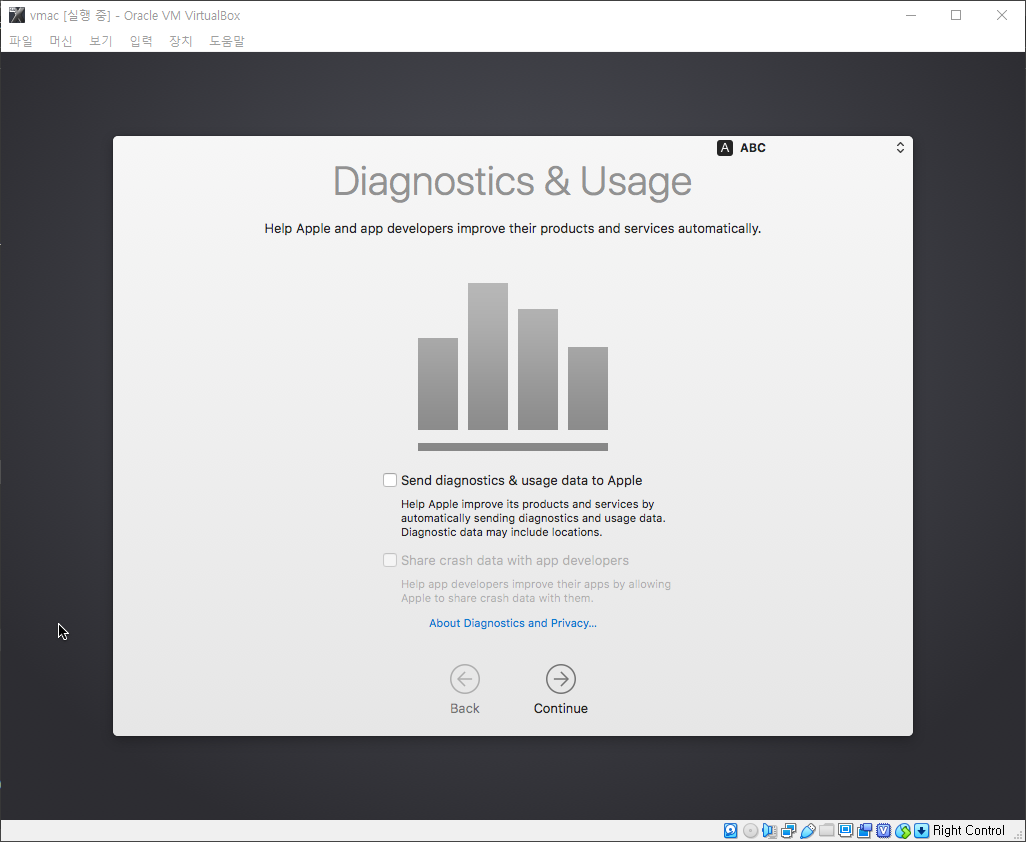
저는 시리 사용하지 않습니다
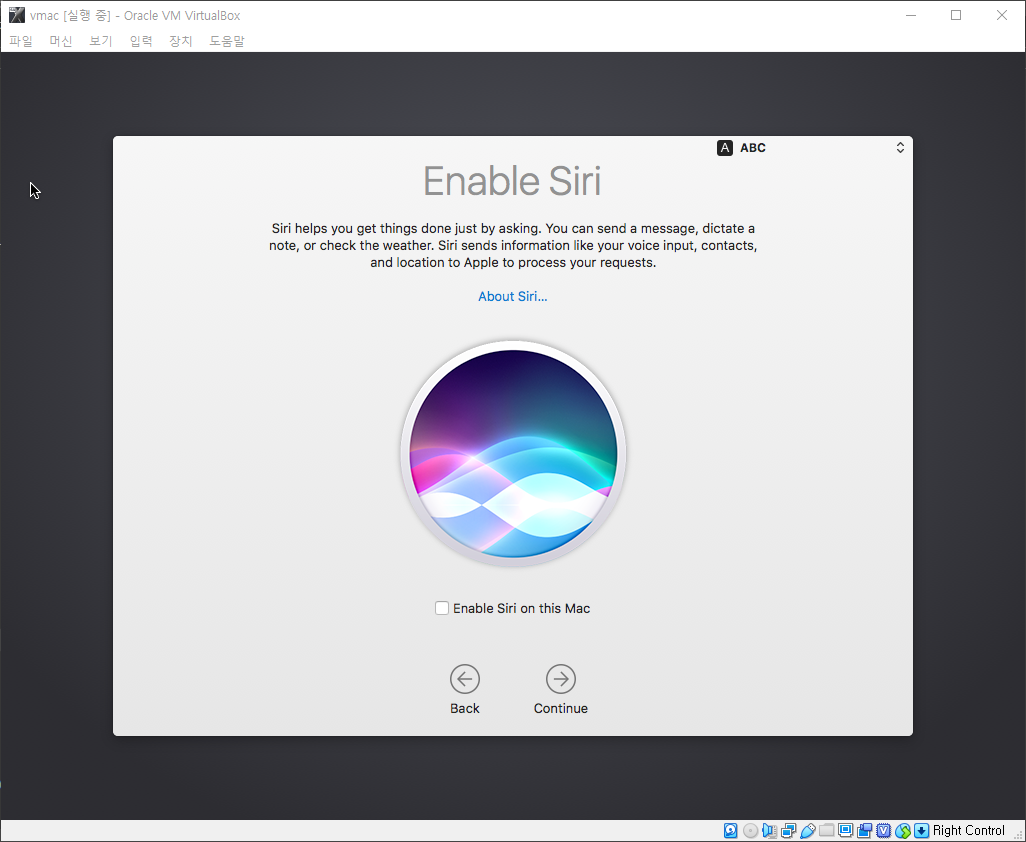
최종적으로 맥 세팅을 완료하고
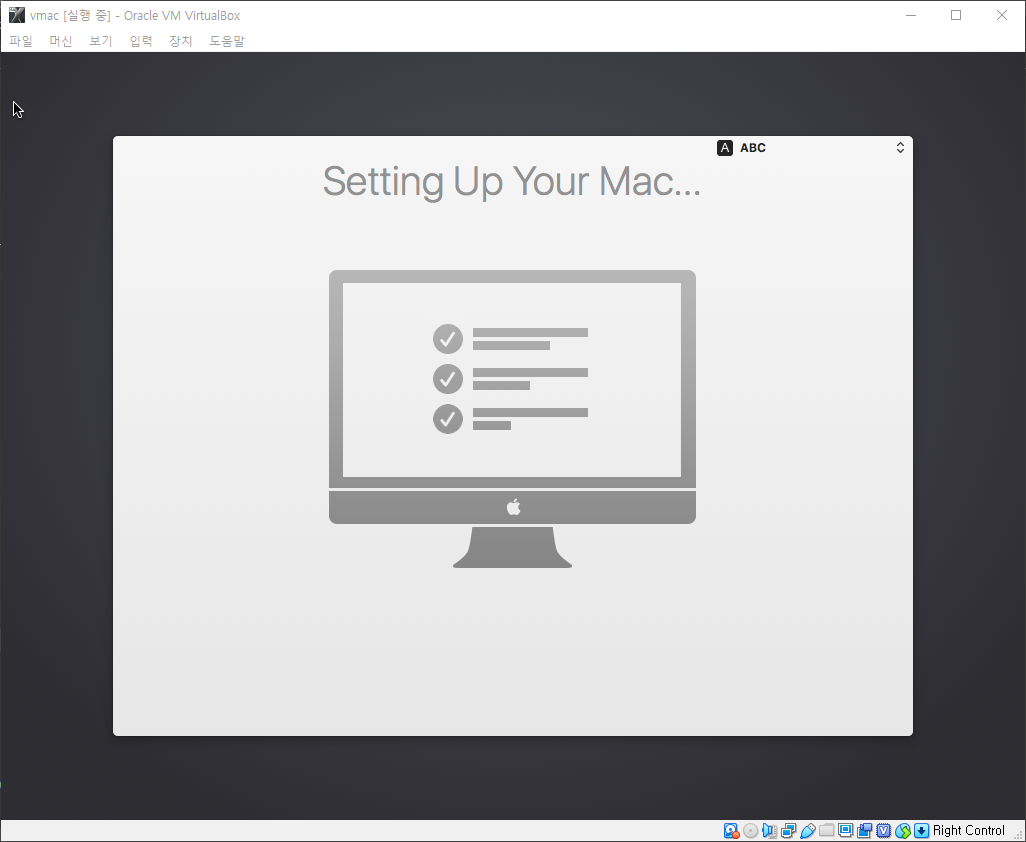
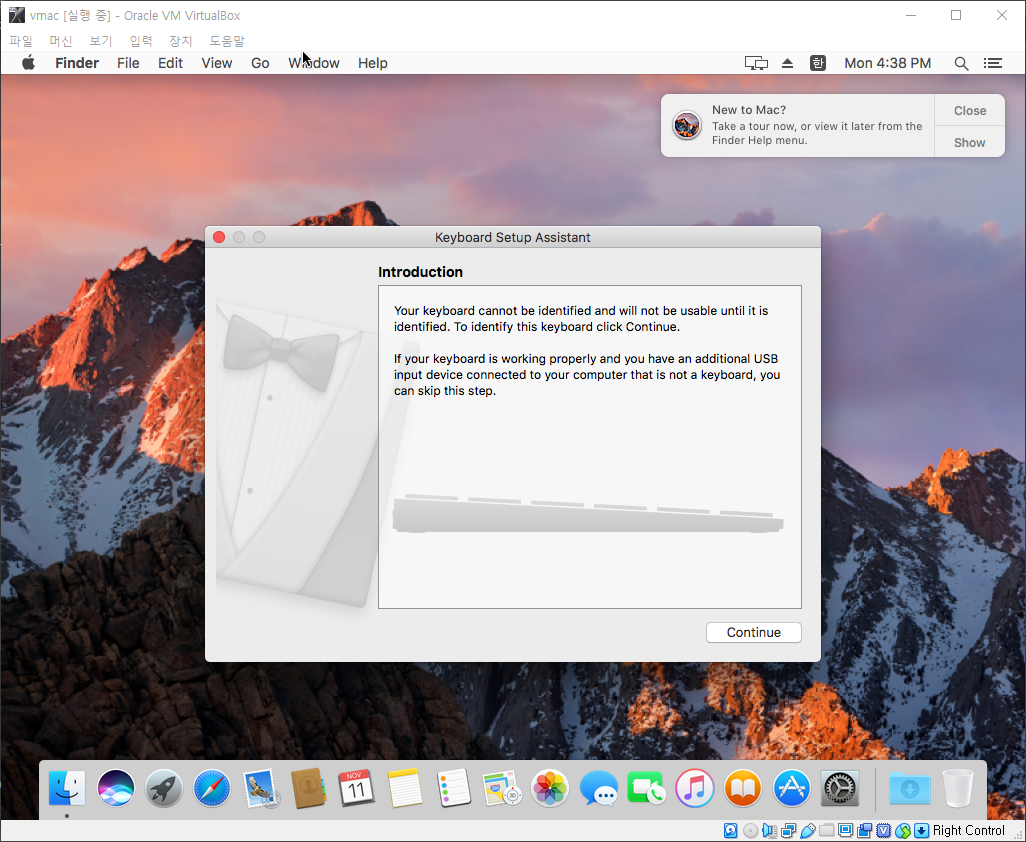
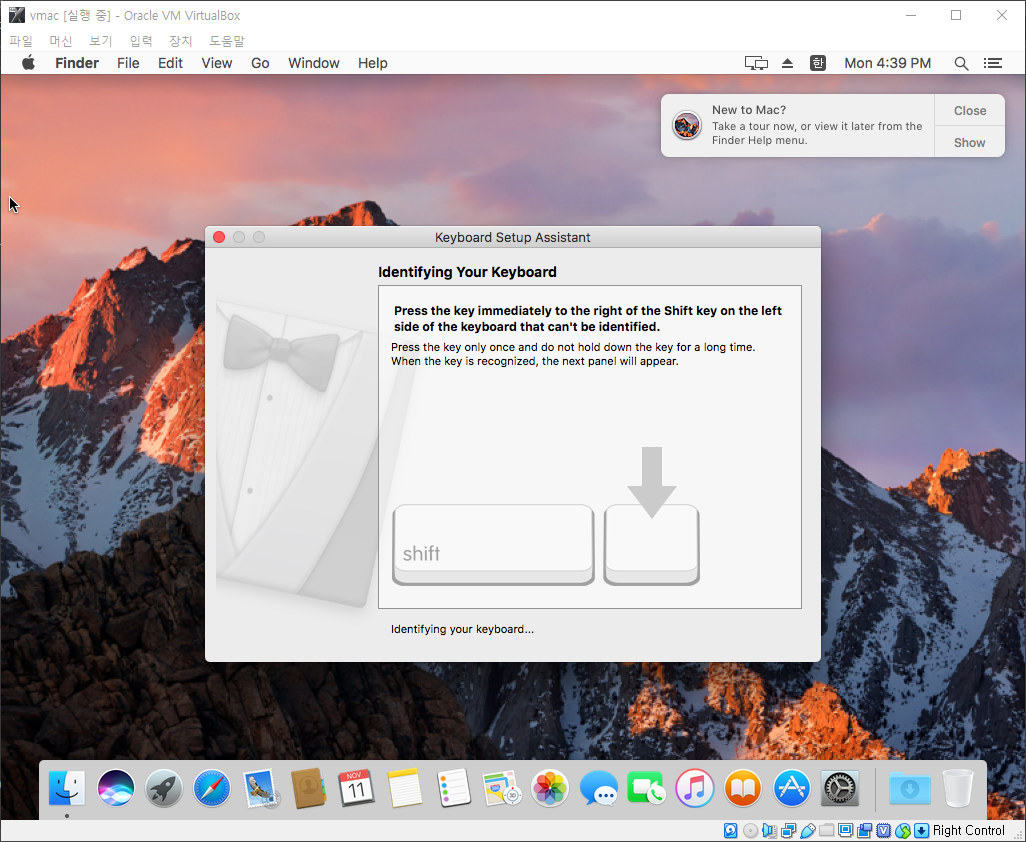

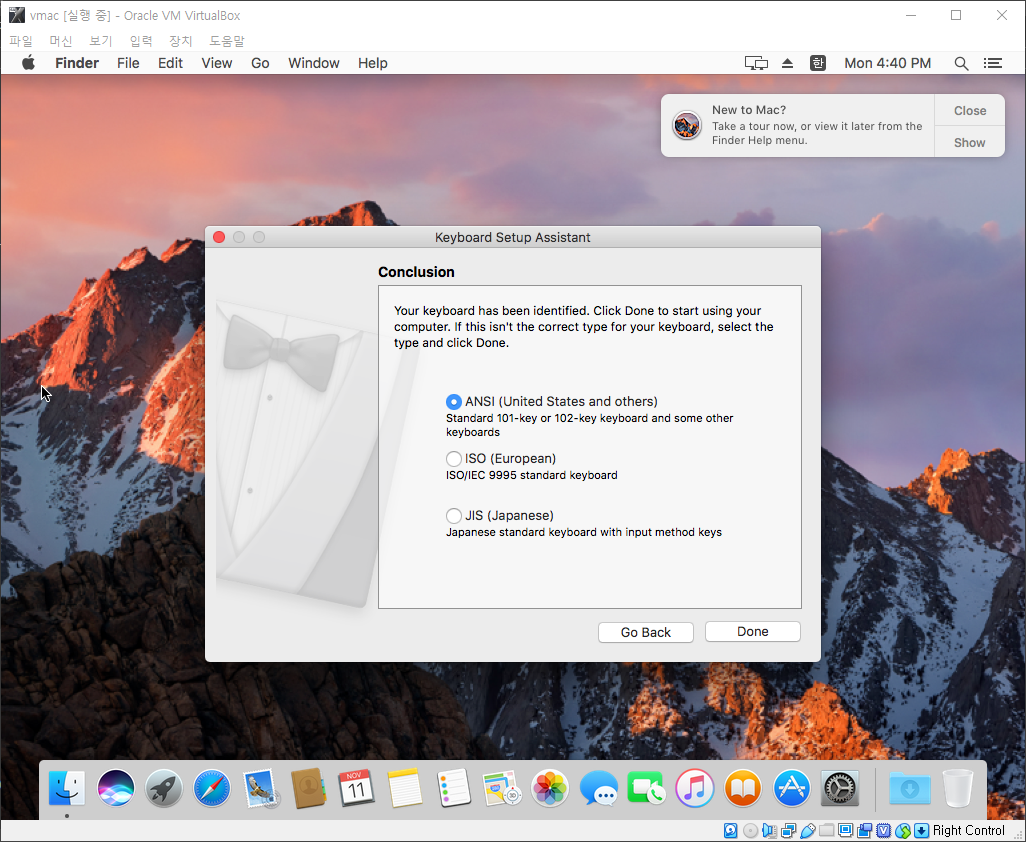
이제 mac OS를 종료 해보겠습니다.
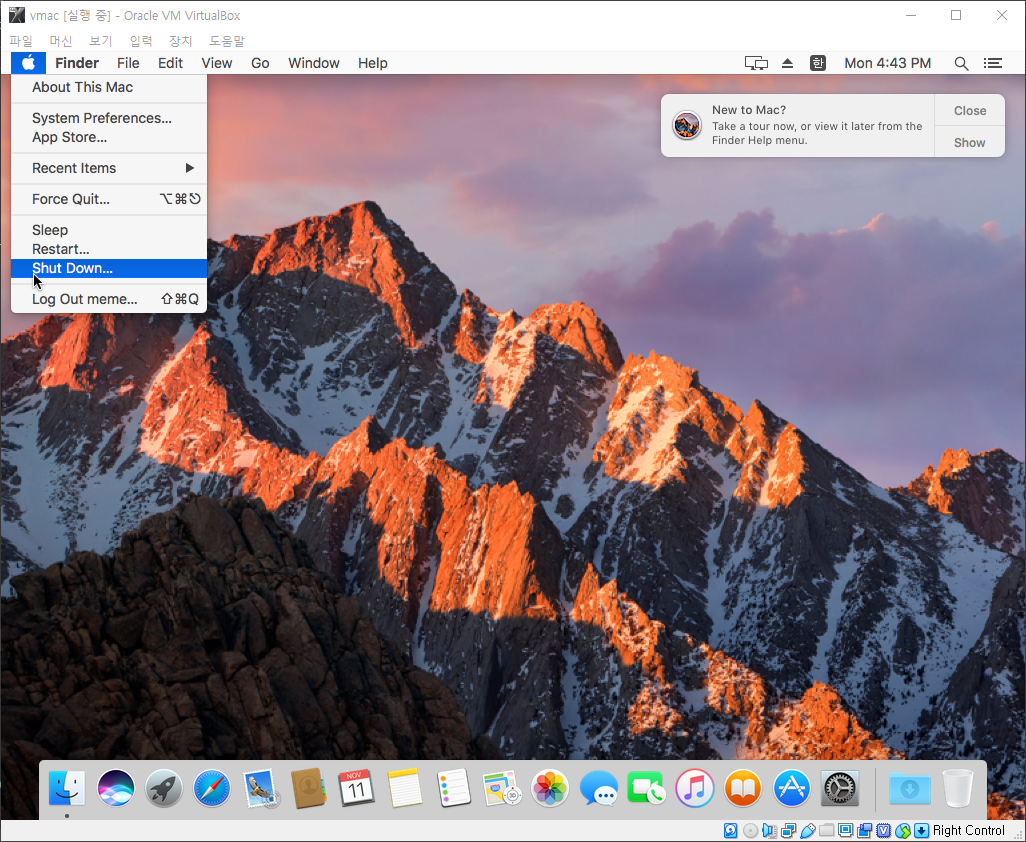
고생하셨습니다.
macOS High Sierra를 VirtualBox에 설치하여 윈도우에서도 사용할 수 있도록 설치를 완료하였습니다.
커스텀맥을 만들기 위한 첫번째 단계를 모두 완료 하셨습니다.
이 글은
을 참고하여 제작하였습니다. 저작권 문제들이 발생할 경우 수정하도록 하겠습니다.
감사합니다.
이제 당신도 맥이 이런거구나! 하고 mac 노트북이나 피씨가 없어도 겪어 볼 수 있습니다.
하지만 맥에서만 동작하는 파이널컷프로나 로직X 같은 것들이나 Xcode, Swift 등을 공부하기 위해서 보다 가상머신으로는 묵직한 mac을 쾌적하게 사용할 수 없습니다. 쾌적한 성능의 커스텀 맥을 만들기 위해서 저 처럼 한번 따라해보시기 바랍니다.
다음으로는
- mac 설치 USB 만드는 방법
- CLOVER 설치 및 설정 방법
- EFI 파일 검색 방법
- UEFI 방식으로 윈도우와 mac을 멀티 부팅 방법
- CLOVER Configurator 부팅 및 시스템 환경을 최적화 방법
- macOS 환경 설정 방법
- macOS용 소프트웨어 다운로드 받는 방법
등을 살펴 보겠습니다.
20여년 전에 리눅스 커널 컴파일 하던게 생각나는 건 왜 그럴까요? 2019년 CLOVER 설정하는 것은 1999년 젠투리눅스 커널 컴파일 하던 느낌입니다.
관련 링크
멀티부팅 - 윈도우10, 우분투(zubuntu), MacOS (해킨토시) (설치 동영상 포함)
'MAC LIFE > 해킨토시' 카테고리의 다른 글
| UEFI 방식으로 윈도우와 mac을 멀티 부팅 방법 (0) | 2020.05.11 |
|---|---|
| mac 설치 USB 만드는 방법 (createinstallmedia 버전 + Clover) (0) | 2020.05.11 |
| Mac OS 클린 인스톨 이미지 다운로드 방법 (0) | 2020.05.11 |
| Mac OS에 압축 해제 프로그램 설치 (0) | 2020.05.11 |
| 멀티부팅 - 윈도우10, 우분투(zubuntu), MacOS (해킨토시) (0) | 2020.05.11 |